Our eyes are focused more and more on phones and computer screens these days. Technology has advanced to try and help you multi-task while you’re glued to your screen with notifications. You may see notifications pop up on your phone or computer when you need an update, when there is activity on your favorite social media site or when there’s a special weather alert. With windows 8, once this notification popup closed, the notification was gone forever. With Windows 10, you now have the ability to view previous notifications in the Windows 10 Action Center. In addition to viewing notifications this new area of windows allows you to quickly access settings on the fly. Here’s an introduction to the action center and some details on how to customize it and your task bar.
Note: If you haven’t upgraded to Windows 10 yet you may be interested in reading our post on the Windows 10 upgrade.
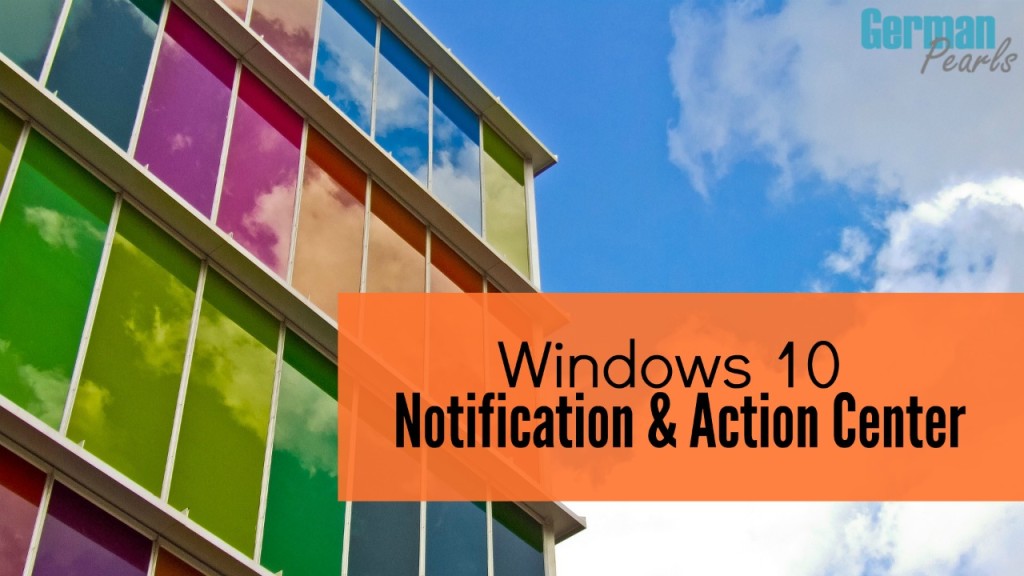 Note: This post may contain affiliate links.
Note: This post may contain affiliate links.
Windows 10 Action Center – Notifications
To access the windows 10 action center click on the icon in the “system tray” (lower right corner of the screen) or use the shortcut by pressing the windows key and A together. (Check out our post of Windows keyboard shortcuts to find other handy shortcuts – and a printable cheat sheet.)
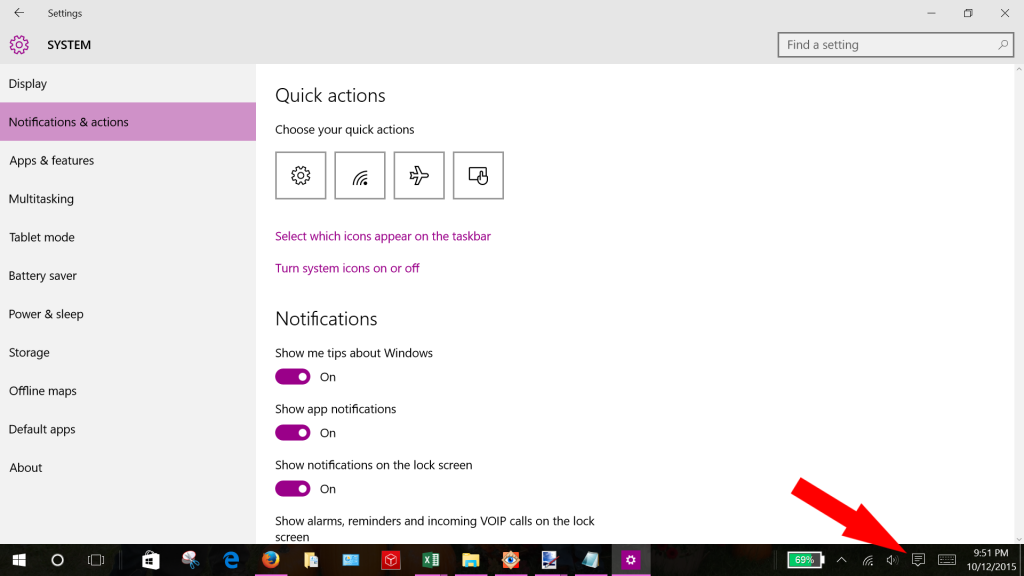
Inside the windows action center you’ll find notifications and some quick settings. The notifications can be deleted individually by pressing the X to the right of the notification. To clear all windows notifications, click “clear all” at the top of the action center.
Windows 10 Action Center – Settings
At the bottom of the windows action center you’ll see four settings. Click expand to view more of these settings, or actions, as windows is calling them. Opening this window allows you to access and change these settings quickly. (If you use an iPhone or iPad this is similar to the iPhone Control Center we showed you in iPhone Tip #3.)
Customize the Settings that Appear in the Windows Action Center
Microsoft gives you the ability to customize the actions that appear in the action center. Four icons appear by default at the bottom of your action center. The default icons can be modified to your liking. To customize these settings follow these steps:
- Open settings by pressing the windows key and the letter I
- Click on System
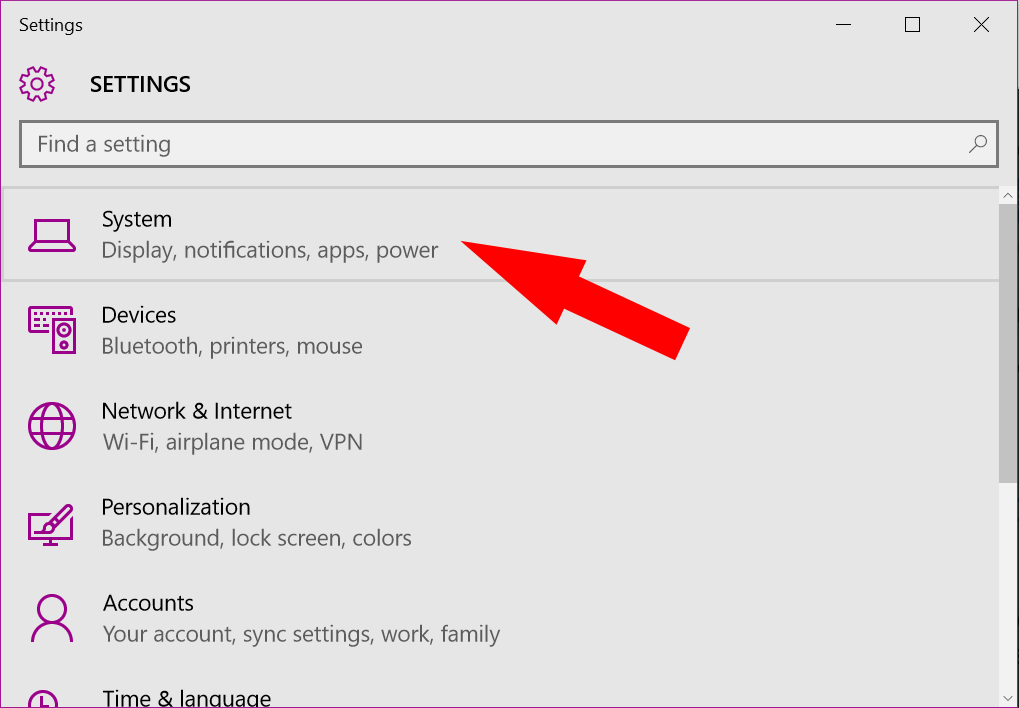
- Click on Notifications and Actions
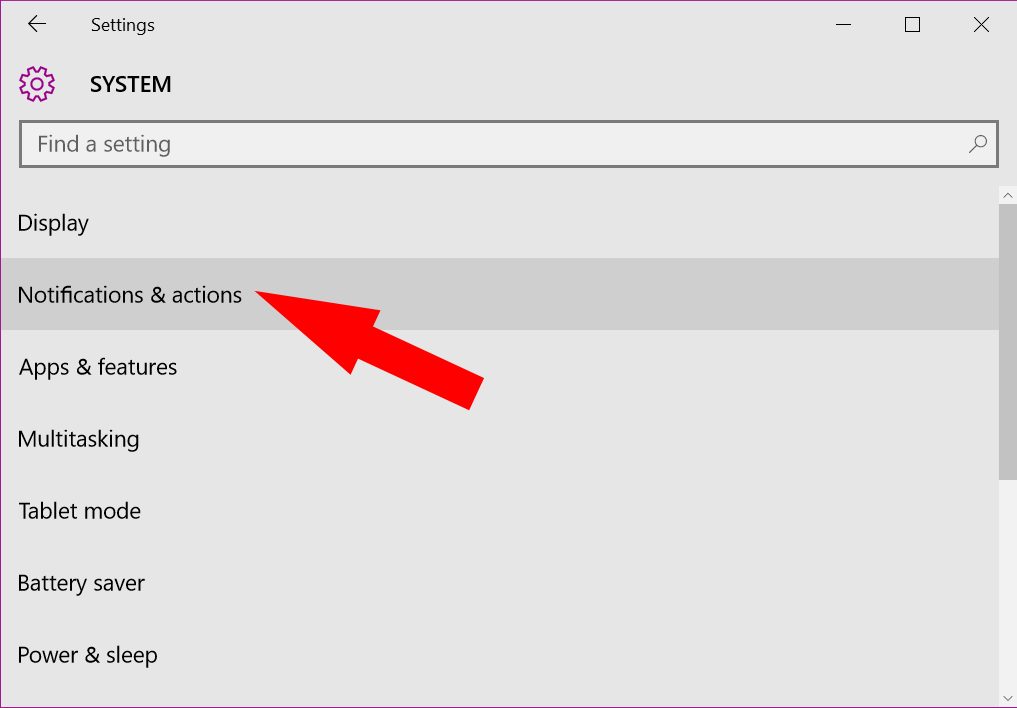
- From this screen you can customize a few settings:
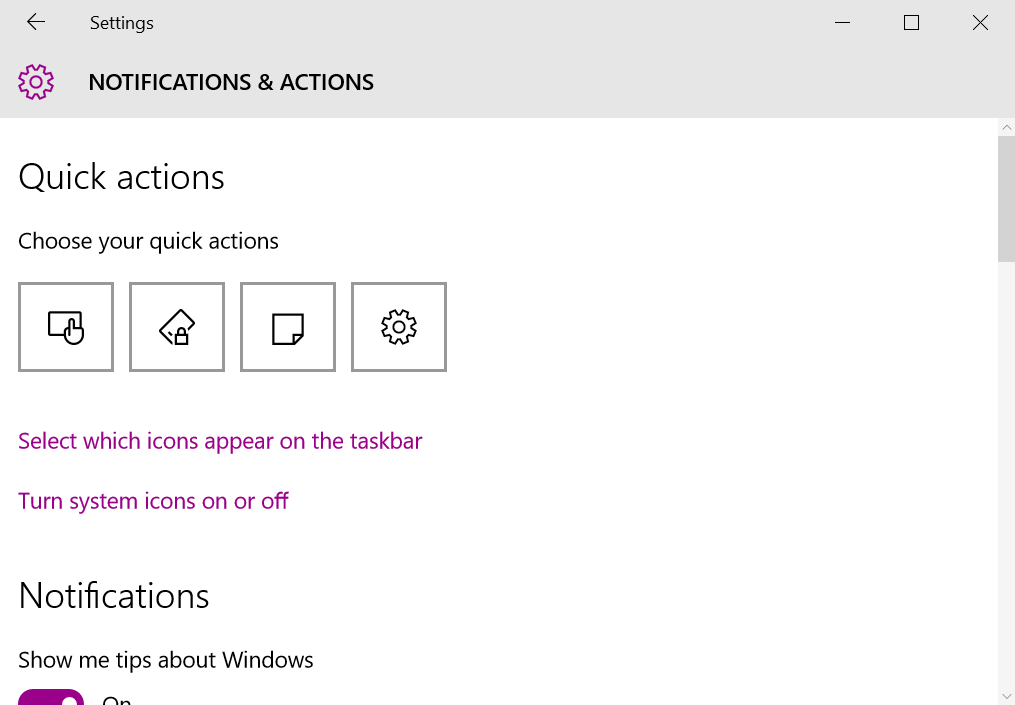
- Across the top you’ll see 4 square icons. By selecting each one you can select which setting you’d like to be shown in this position
- Click ‘Select which icons appear on the taskbar’ to select which items appear on your taskbar (Note: the taskbar, sometimes called the system tray, is on the bottom right of your screen)
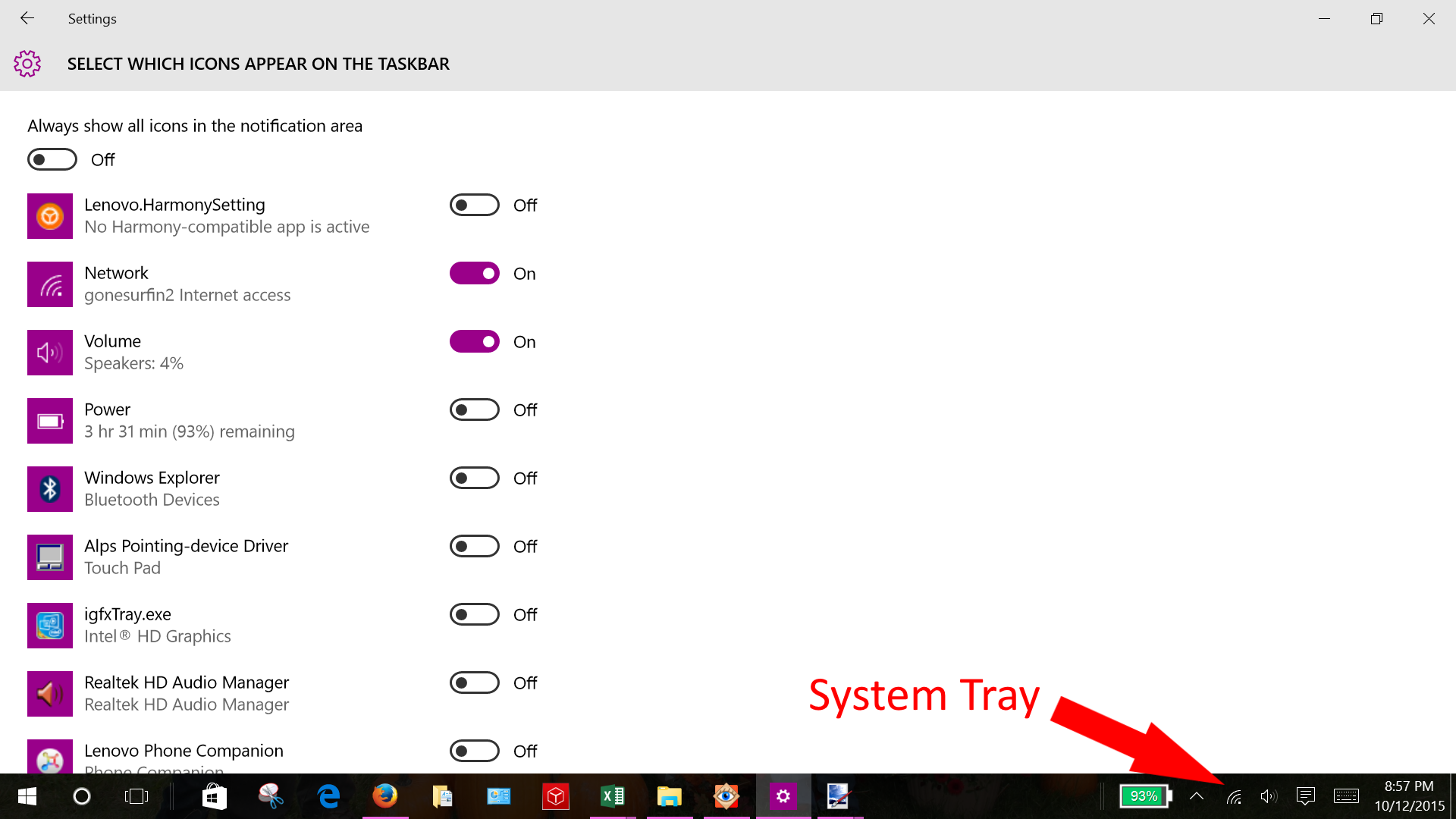 You can turn on and off notifications individually
You can turn on and off notifications individually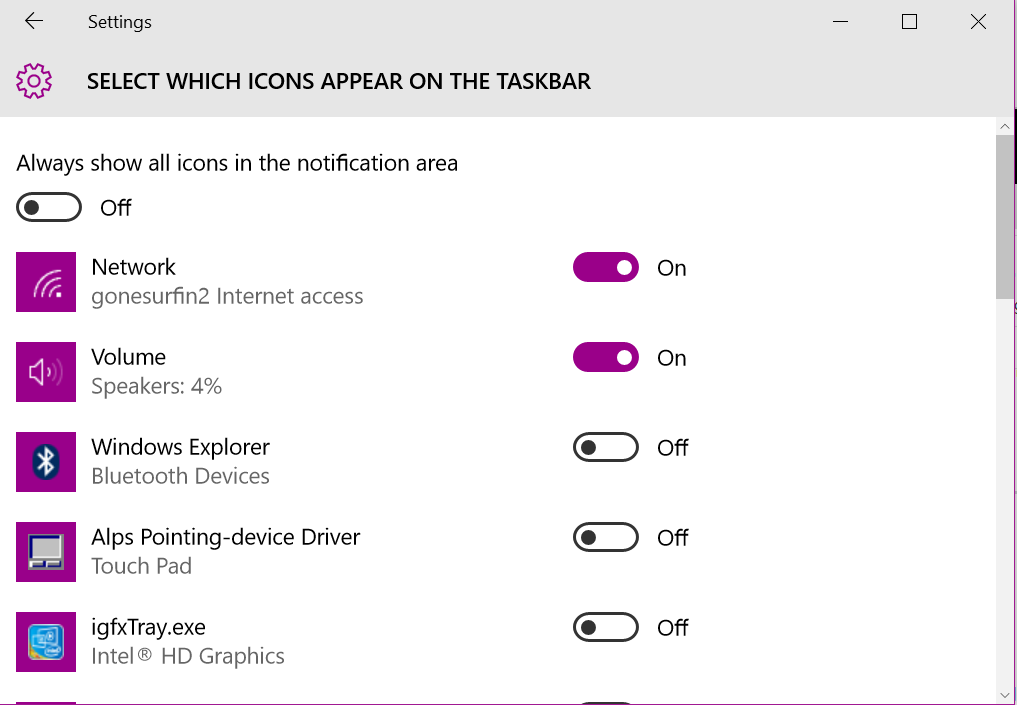
- Select ‘Turn System Icons On or Off’ to customize the system icons (ie: battery, wifi, etc) that appear on your taskbar
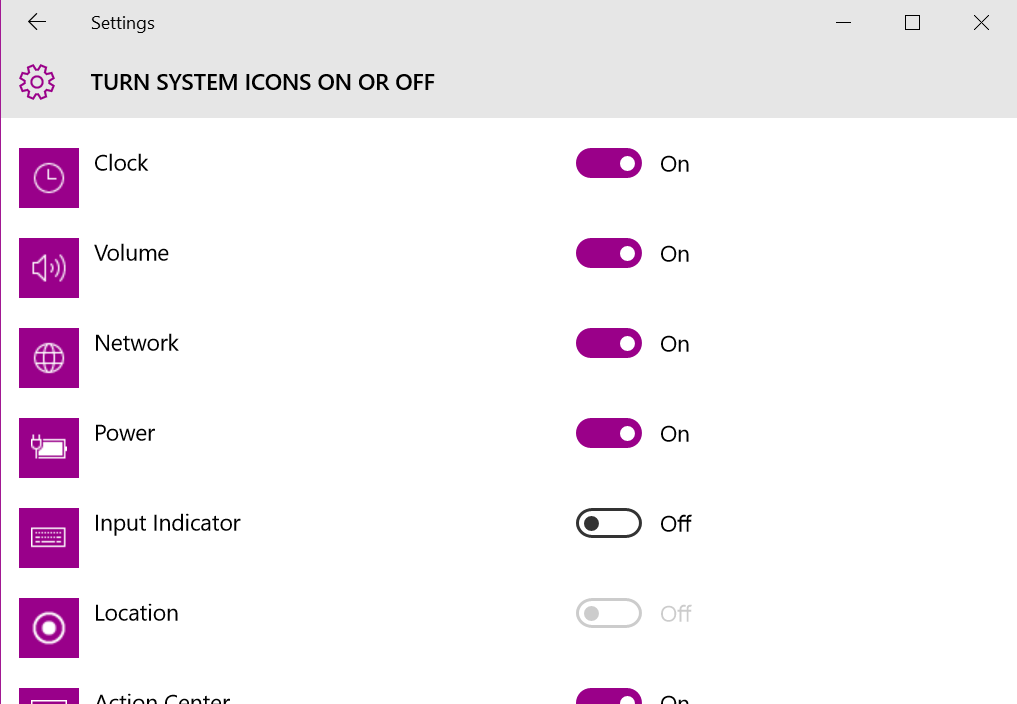
- Continue to scroll down and you can select if you want notifications to appear for different apps
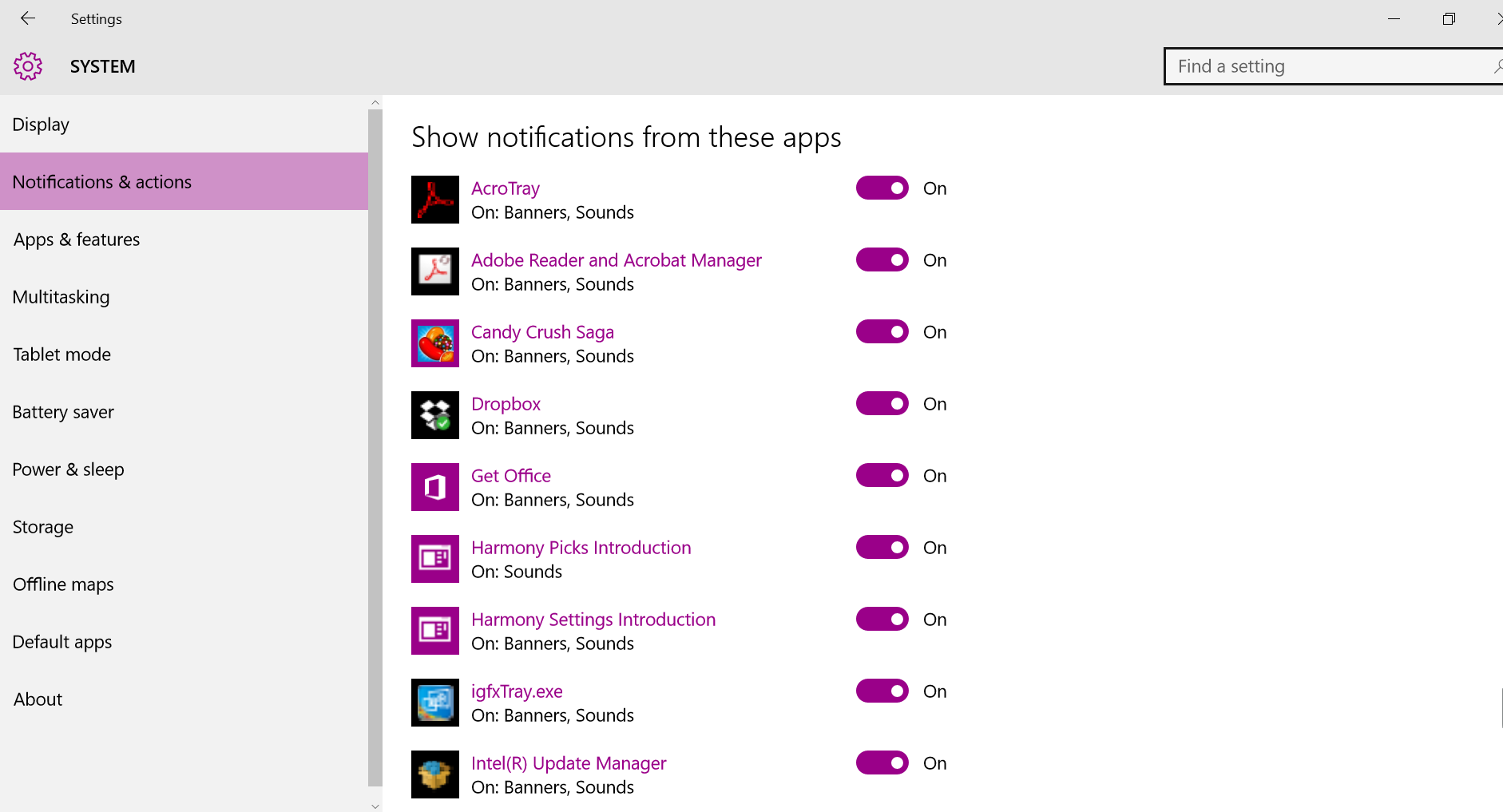
If you have questions or run into any problems leave a comment below and we’ll help out.
References and Further Reading:
- Microsoft: Change Notifications in Action Center
- How To Geek: How to Use and Configure the New Notification Center in Windows 10
- PC World: How to Customize Windows 10’s Action Center
I like to keep my quick actions simple and organized. I only have 4 shortcuts at this point including Bluetooth, Tablet mode switch, Project, and Night Light switch. That’s as simple and useful as it gets.
George,
Yea, sometimes too many options make things overwhelming. I like your idea of keeping things simple and organized.
Amy