Have you ever wanted to watch YouTube videos offline on your iPhone or iPad? My parents were looking to do this recently. They were teaching a class and wanted to show a short YouTube video during the class but wouldn’t have WiFi. My dad and I worked out a pretty neat method for downloading YouTube videos and playing them offline on his iPad. I thought others may find this useful so here’s a quick tutorial on how to do it.
As a side note, there are many ways you can watch YouTube videos without an internet connection. This is just one solution.

How to Watch YouTube Videos Offline on Your iPad or iPhone
Before we get into the details of how to watch YouTube videos offline let’s talk a bit about the legal and ethical issues surrounding the topic. First, is it legal? Google’s terms of service says “you shall not copy, reproduce, distribute, transmit, broadcast, display, sell, license, or otherwise exploit any Content”.
We do not recommend downloading YouTube videos for reproduction or to share with large audiences. Should you choose to download a video for personal use, here’s how you could download YouTube videos for watching without internet. We’ll leave the legal / ethical question for you to answer for yourself.
Step 1: Download the YouTube Video
The first step in this process is to download the YouTube video onto your computer. If you haven’t done this before an easy way to do it is to use a software called Real Downloader. I detail the steps to setup Real Downloader on your computer in the article how to download YouTube videos. Here are the basic steps to download the video and save it on your computer:
- Download and install Real Downloader on your computer
- Go to YouTube in your internet browser
- Go to the YouTube video you want to watch offline
- Download the YouTube video using Real
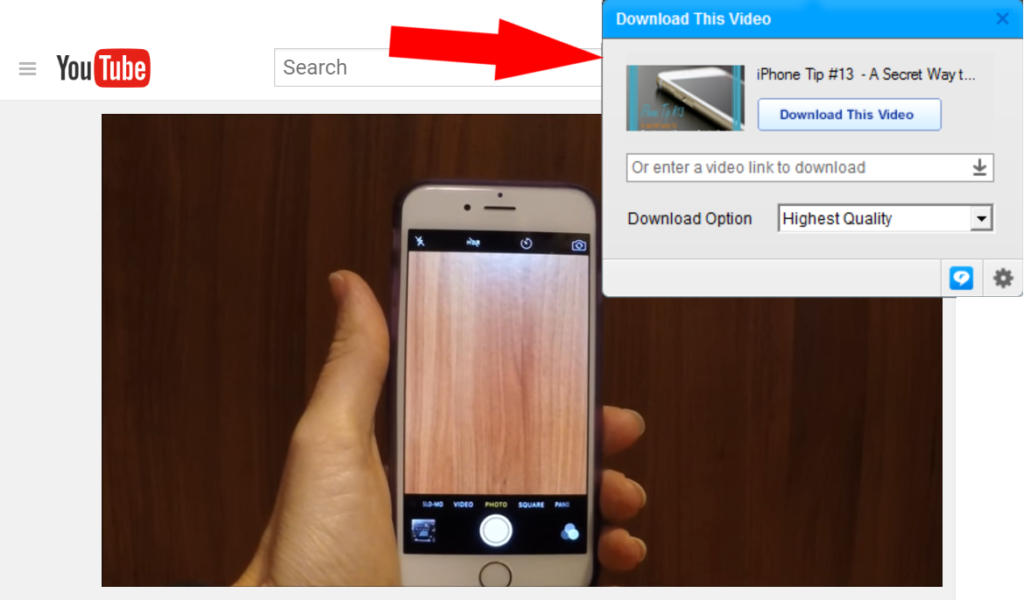
Now the YouTube video is saved on your computer.
Step 2: Save your Downloaded YouTube Video onto an iXpand Drive
SanDisk makes the coolest little gadget called iXpand Flash drive. It’s similar to a USB flash drive that you may use to store files or move them from computer to computer. The difference with the iXpand is that it has two connection types: a regular USB connector which you can use in a computer and a connector that fits right into the charging port of your iPhone. So, you can use this as extra storage for your iPhone. Or, you can use it to take items (music, photos, videos) off or put items onto your iPhone. It’s a great little gadget, especially if you find yourself constantly running out of space on your iPhone.
Friends don't let friends buy 16GB iPhones! -FortuneClick To TweetSo, my dad and I decided to load his downloaded YouTube video onto his iXpand drive. And, as it turns out, the iXpand app has a media playing feature that lets you play the video right from the drive! So, there’s no need to save the video onto your iPad or iPhone and take up valuable space you may not have.
If that all sounds confusing, it’s not. Let’s walk through the next steps in our process of watching YouTube videos offline on your iPad or iPhone.
- Plug your iXpand drive into the USB port on your computer.
- Press the windows key + E to open Windows explorer or open a file manager on a Mac. (Check out more cool windows shortcuts.)
- Find the folder where your downloaded YouTube video is stored on your computer.
- This depends on how you set up Real Downloader. If you left the default settings your video is stored in your folder: This PC\Videos\RealTimes\RealDownloader
- Now, look in the left side of windows explorer and find your iXpand drive. It will most likely be named E. Click on the arrow next to the iXpand drive to see what folders are in it.
- Drag your downloaded YouTube video into the video folder of your iXpand drive.
- Once your video has finished copying, right click on the E drive and select eject drive (read more about how to safely remove hardware).
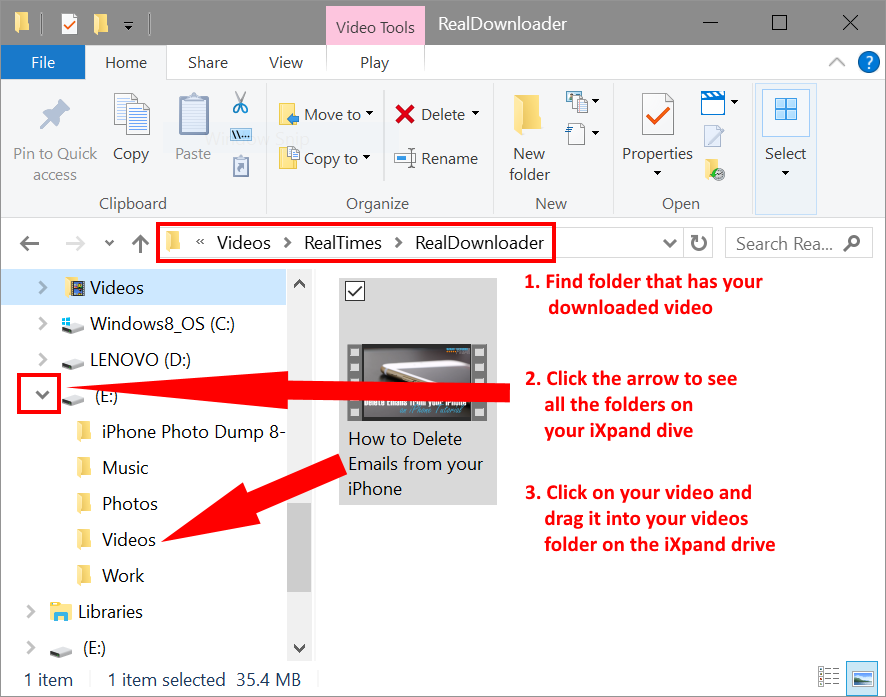
Step 3: Watch YouTube Video Offline!
Now that your video is saved on your iXpand, let’s walk through how to view it on your iPhone or iPad.
- Plug the other end of your iXpand into the charging port on your iPhone.
- If your iPad or iPhone asks if you trust this device, click trust or agree.
- If you haven’t done it yet, you’ll want to download the iXpand app.
- If this is the first time you’ve plugged it in, it may walk you through a quick tutorial. If it asks about backing up, skip that for now.
- In the iXpand app click view files.
- On the next screen make sure iXpand is highlighted on the top and click on the videos folder.
- You should see the video you downloaded from YouTube. Click on it to play it!
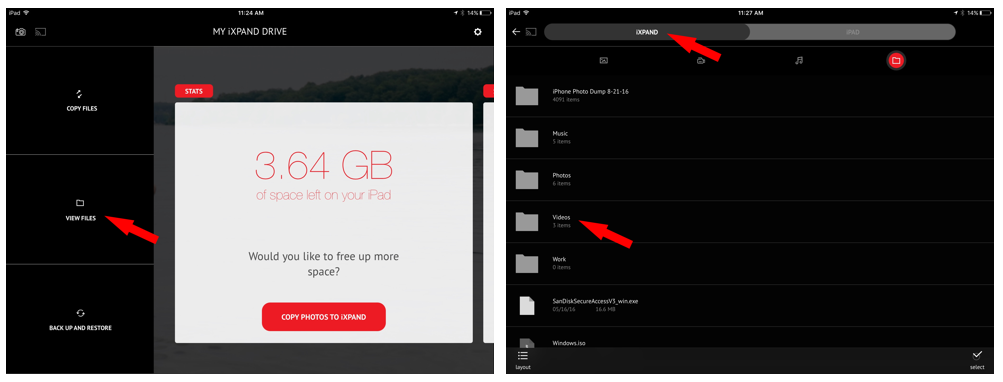
Conclusion
That’t it! Now you can watch a YouTube videos offline on your iPhone. You can watch the video as often as you want – without WiFi or using cellular data! It’s as simple as downloading the YouTube video onto your computer, saving it on your iXpand flash drive and playing it directly in the iXpand flash drive app on your iPhone or iPad! There are so many cool uses for these little drives – perhaps we’ll devote an entire article to all the cool things you can do with them. Make sure you subscribe to your email list so you don’t miss it!
Note: If you don’t have and iXpand drive and are considering getting one just a heads up that they come in a few different sizes. They currently have a 32GB, 64GB and 128GB version. If you want to use them to store a lot of videos, you’ll probably want to get a larger sized ones as videos can be big.
[…] Download YouTube videos (see also: How to Watch YouTube Videos Offline) […]