Apple built into the iPhone (and iOS) many ways you can control your privacy and security. We’ve listed 16 of these iPhone settings below. Should you choose to restrict these settings to keep your information private and your phone secure you may lose some functions as well. Whether to adjust the settings below is a personal decision. However, even if you don’t adjust these settings it is important to understand the settings exist. It’s also important to understand the information you’re sharing with outside companies and what you can do to help make sure you get your iPhone back if you lose it.
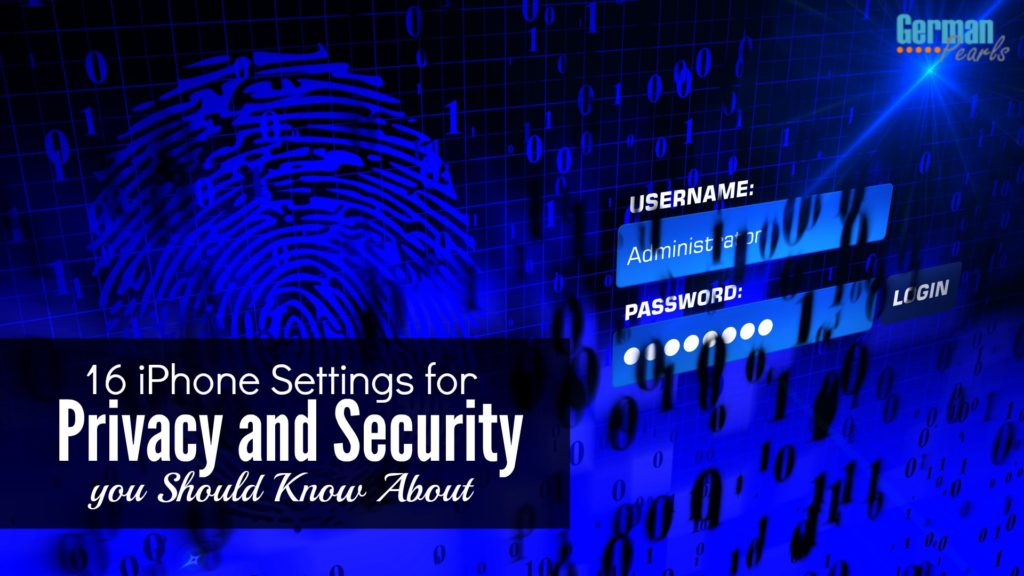 Note: This post may contain affiliate links.
Note: This post may contain affiliate links.iPhone Settings – Security
1. Turn on Find My iPhone
If you ever lose your iPhone you’ll want this feature turned on. Not only can it help you find your iPhone’s current location but it gives you an extra level of security if someone steals it. With find my iPhone turned on nobody can take your iPhone, reset it and use it as their own. To turn on find my iPhone go to Settings > iCloud > Find my iPhone. In the find my iPhone touch the toggle switches so both find my iPhone and send last location. (The send last location will send the phone’s location to your cloud account before the battery dies.)
2. Use a Passcode
Another security feature that protects you if someone were to try and take your iPhone is to have a passcode. To use a passcode go to Settings > Touch ID & Passcode. Just remember your passcode! If you forget your iPhone passcode check out our post to figure out how to access the phone again.
3. Use a More Secure Passcode
Using a longer passcode or one with numbers and letters makes it more secure.
4. Lock your Phone when Not Using It
In order for any passcodes to be effective the phone has to be locked. It’s good to get into the habit of locking your iPhone when you’re done with it by pressing the on/off button. (This also helps prevent you from calling people by mistake. 🙂 ) However, updating the iPhone settings so the phone locks automatically is an even better option. To adjust this setting go to Settings > Touch ID & Passcode and enter your passcode. Then scroll down and select require passcode. In the next menu you can choose how quickly your iPhone with lock when you’ve stopped using it.
5. Tell Siri Who Owns the Phone
If you identify your contact information as the owner of the phone you could potentially help someone return your phone to you. How? Let’s say you lose your iPhone. Someone finds it and wants to return it to the owner. Even if the iPhone is locked the person can ask Siri “Whose iPhone is this?”. If you’ve identified your contact information as the owner of the phone Siri will display your contact information. When you do this it’s smart to have a few ways for them to contact you: an address, alternate phone number, email, etc. (See our post on settings to update in case you lose your iPhone.)
6. Add an ICE Contact
An ICE (in case of emergency) contact can be used by others to help contact your family or friends in the event of an emergency. To add an ICE go to your contacts, use the + to add a new contact, name the contact ICE and enter important information for a family member or close friend.
7. Add Important Medical ID Information
Have you seen those medical ID bracelets people wear when they have a medical condition which could be important should something happen to them? Well, you can add the same type of information to your iPhone. When you add medical ID information this information is visible to people even when the phone is locked. This could be critical for first responders in the case of emergency. To add medical ID information open the health app and click on medical ID from the menu at the bottom. Then select edit and add important contact and medical information.
iPhone Settings – Privacy
Depending on your personal preferences there are plenty of settings you can change to adjust the amount of information you allow Apple and other companies access. Here are a few ways to control how you share your information.
8. Stop your iPhone from Tracking your Location
You iPhone tracks everywhere you go. Want to see where you’ve been? Go to Settings > Privacy > Location Services > System Services (at the bottom) > Frequent Locations. This should show you different locations that you go to frequently. A little creepy, right? If you want to turn this off, just tap the frequent locations toggle switch so it turns from green to gray.
9. Control the Information Apps can Access
Different apps ask to access different information on your phone such as your contacts, locations and more. To see what information apps are accessing, open the settings app and scroll down until you see the apps. By clicking on an app you’ll see what information you’ve agreed to share with this app. Turn off anything you don’t want them to see. Note that your app may not be as useful to you if you do turn off some of its access. For instance, if you turn off location services for your weather app you won’t be able to get instant weather alerts based on your current location.
Note: You may also be interested in our list of 75 of the top apps.
10. Limit when Apps can use your Location
Should you choose to allow an app to use your location you can limit when it can access that information. For instance, for that weather app I can choose to allow it to know my location only while I’m using the app. To do this go into the iPhone settings app, scroll down and tap on the app you’d like to change and change location to the setting ‘while using’.
11. Erase Messages
If you don’t want anyone to have access to your old texts and iMessages you can set your iPhone to delete them after a certain time period. To do this, go to Settings > Messages > Keep Messages. Then select how long you’d like to keep the messages.
12. Limit the Information Shown on your Lock Screen
If you don’t want previews of your emails and messages appearing on your screen when your phone is locked you can disable this option. Go to Settings > Notifications > Messages and tap the toggle switch for show on lock screen so it turns off. You can do the same for your email and any other app you don’t want displaying on your phone when it’s locked.
13. Limit what is Shown When your Phone is Locked
Locking your iPhone doesn’t lock everything. There is still some information that is accessible from the lock screen such as today’s calendar information, notifications and wallet. Users also have access to Siri and replying to messages that are received. To control these iPhone settings go to Settings > Touch ID & Passcode > Enter your Passcode and scroll down to the section called ‘allow access when locked’. In this section you can turn off different types of access.
14. Don’t Record Location Information with Photos
When you snap a picture with your iPhone it records more than just the image. It also records some of your camera settings and your location. If you send this picture to someone else they have the ability to look at this information, called exif data, and see exactly where the picture was taken. This isn’t always desirable. In fact, we’ll be devoting an entire article to this topic in the future. Subscribe below so you don’t miss it:
To turn off this setting go to: Settings > Privacy > Location Services > Camera. In the next menu change the setting to never.
15. Don’t Send Diagnostic Information to Apple
Many companies request you authorize their apps or gadgets to send diagnostic information back to them manufacturer. This is a common practice which helps the manufacturers fix errors or bugs in their programming. If you don’t want to send this information to Apple go to iPhone Settings > Privacy > Diagnostics & Usage and click don’t send.
16. Turn off Share My Location
Apple gives you the ability to share your location with family members, friends or anyone you chose. If you’d like to turn off this capability, go to Settings > Privacy > Location Services > Share My Location and tap on the toggle switch to turn it off.
Conclusion
I’ve chosen to use some of the security settings on my iPhone and only some of the privacy settings. Other people I know don’t like sharing their information and are more restrictive with their privacy settings. It’s all a matter of personal preference. Have you found other iPhone settings that you like to change to protect your privacy? Leave them in a comment below so others can see.
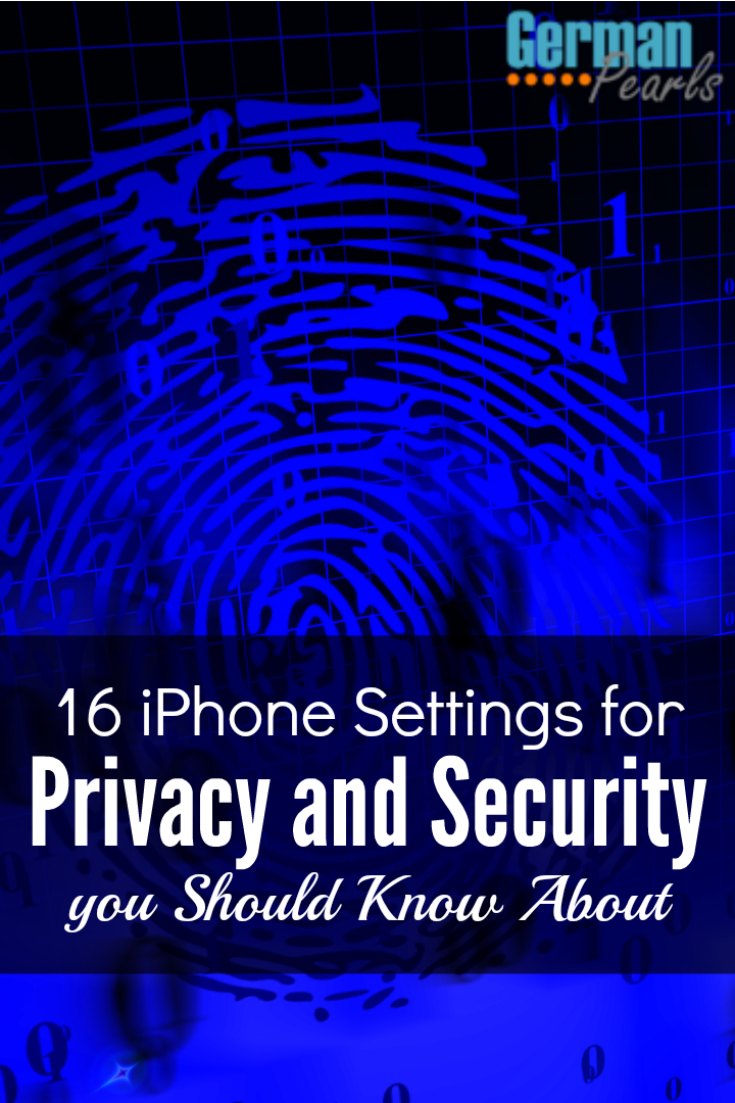
[…] See Also: 16 Privacy and Security Settings for your iPhone and iPad […]