Tricks to Type Faster on Your iPhone / iPad
This 3-part series will bring you through various tips and tricks for typing and texting faster and more efficiently on your iPhone or iPad. Also check out part 2 and part 3 of this series to learn more useful tips.
 Part 1
Part 1
Have you ever noticed that if you text “omw” to someone your iPhone changes to “on my way”? Pretty cool, huh? Well, did you know you can create your own personalized keyboard shortcuts in your iPhone? Here’s a quick tutorial on how to do it and a few suggestions that will save you time over and over again!
How to Create iPhone Keyboard Shortcuts on your iPhone
Open settings on your iPhone (or iPad):
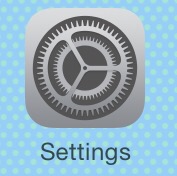
Select general, then keyboard and shortcuts:
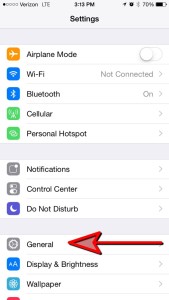
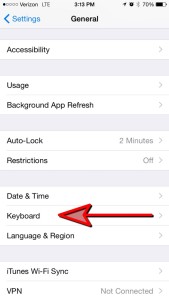
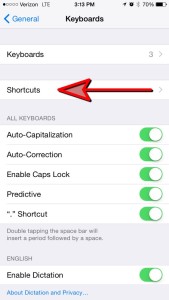
You’ll now see a list of the iphone keyboard shortcuts that are already programmed. To add your own keyboard shortcut select the plus sign on the upper right hand side of the screen and you’ll see this: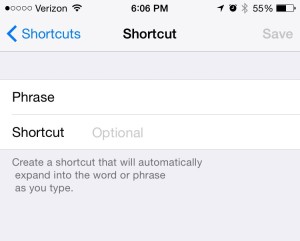 Where it says phrase enter the full text you want displayed. Then, enter the shortcut you want to use (pick something that’s not a real word). Select save, exit out of the menus and you have your first customized iPhone keyboard shortcut!
Where it says phrase enter the full text you want displayed. Then, enter the shortcut you want to use (pick something that’s not a real word). Select save, exit out of the menus and you have your first customized iPhone keyboard shortcut!
Use iPhone Keyboard Shortcuts to Save Time Over and Over Again
Create a Keyboard Shortcut for your Email Address
How many times do you type in your email on your phone? With a customized keyboard shortcut you can type in a few letters and be done! Let’s say my email is germanpearls@gmail.com. I could use “gp” as a shortcut. I would then go back to settings > general > keyboard > shortcut > + and type in: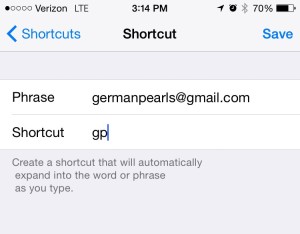 Now, I have a custom email keyboard shortcut. Every time I want to send someone my email or fill out a form online I just have to type gp, press the space bar and the full email address will appear!
Now, I have a custom email keyboard shortcut. Every time I want to send someone my email or fill out a form online I just have to type gp, press the space bar and the full email address will appear!
Create a Keyboard Shortcut for Your Address
Speaking of filling out forms, do you like to shop online? Isn’t it a pain to enter your address on those forms? If you’re an impatient person like me, typing on that tiny little keyboard seems to take forever. But, with a keyboard shortcut, things go much faster. Suppose you live on 4 Timbuktu Lane, your shortcut could be 4t. Next time you’re entering your address online or in a form you type 4t, press the space bar and your street address appears!
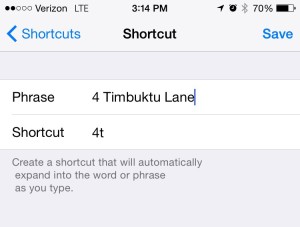
Create a Keyboard Shortcut for an Unusually Spelled Word (Or One that gets Auto-Corrected)
Do you have any friends who spell their name a little differently? Maybe I have a friend named Brandee. Every time I try to type Brandee’s name on my phone it gets auto-corrected to Branded. It gets annoying to keep having to go back and change it. This shortcut setting can be used to teach my phone her name. To do this, I would go to settings > general > keyboard > shortcut > + , type Brandee on the first line and leave the second line blank. Now I taught my phone her name and it won’t get auto-corrected it anymore!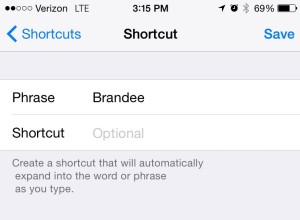
What other uses have you found for this function? How do you use it to make your life easier? Leave a comment below, we’d love to hear from you!
Don’t forget to check out on the other two parts in our 3-part series on iPhone/iPad keyboard tips and tricks to help you type and text faster: iPhone keyboard tips and an iPhone keyboard app which makes typing a breeze!
Subscribe below to get updates on posts which will save you even more time.
I’m so excited to come across this post on Meet-Up Monday!! I can’t wait to set up some of my most used words. And I’m pinning this very clever post. Thanks for sharing!
Trish @ tagsthoughts.com recently posted…Whole Wheat Banana Muffins Recipe; Albertson’s Gift Card Giveaway
Thanks for stopping by! Don’t forget to set up a keyboard shortcut for your blog name – how many times do you type that in? 😉
This is genius. Cannot wait to do this on my phone tonight. Thanks for stopping by MeetUp Monday! Hope to see you again tomorrow!
Krista
—www.thequinntessentialmommy.com
Krista recently posted…Friday Faves: Tiny Bites
Hope they help you – they definitely save me time! Thanks for hosting the great linkup party – it is a huge help to a newbie like me. 🙂