According to Wikipedia, Microsoft Excel first came to the Macintosh in 1985 and Windows in 1987. Since then, it has become the go-to spreadsheet program for many people (and companies). So many people are exposed to Excel spreadsheets and have a need to create or edit them. But, what if you don’t have any experience using a spreadsheet program like Excel? Well, we’re here to help. In this introduction to Excel we’ll explain how Excel workbooks are structured, what a worksheet is, what cells are and what’s contained in each cell.
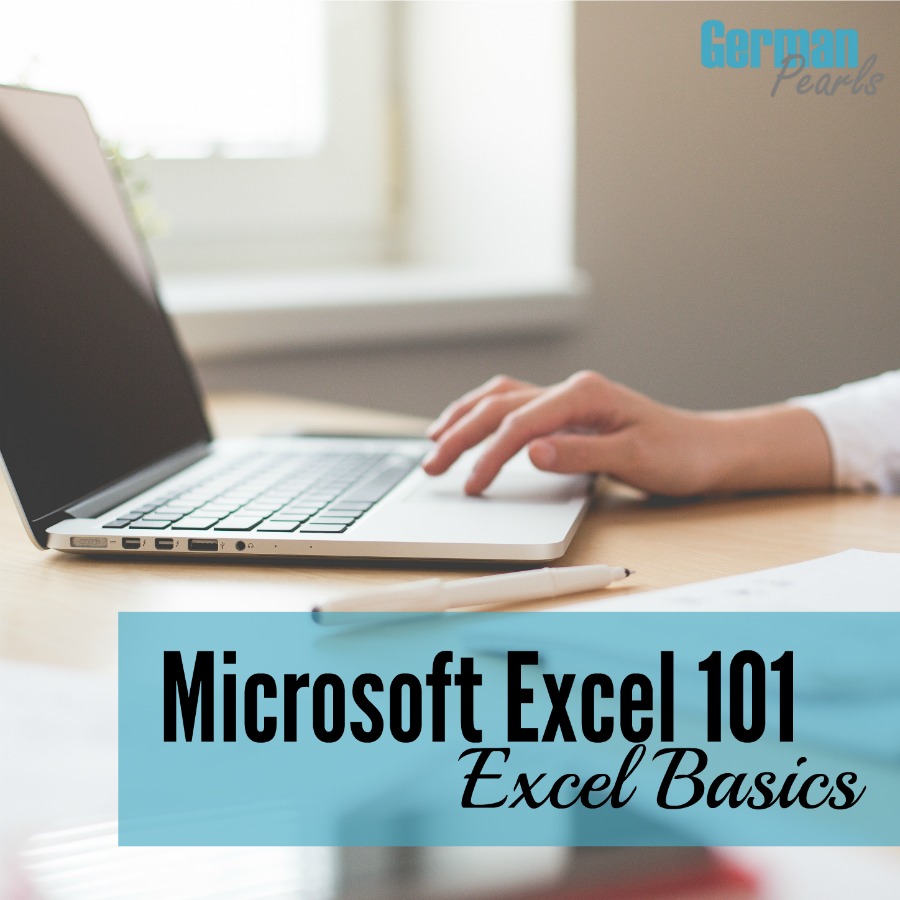
Note: This introduction to Excel and images were created with Excel 2016 but also applies to other versions of Excel.
Excel 101: Workbook
A workbook is the file that you create in Excel and can save. In Word it’s called a document, in Excel it’s a workbook. When you see the file listed in your windows explorer it will usually have an .xls or .xlsx extension. That means, the file name will look something like this: “filename.xls” or “filename.xlsx”.
An Introduction to Excel Sheets
Each Excel file, or workbook, can contain several sheets. Think of the sheets like pages in the workbook. These sheets are shown as tabs toward the bottom of your screen and are initially called “Sheet 1”, “Sheet 2”, etc. You can rename each sheet by right-clicking on the tab with the name of in and selecting “Rename”.
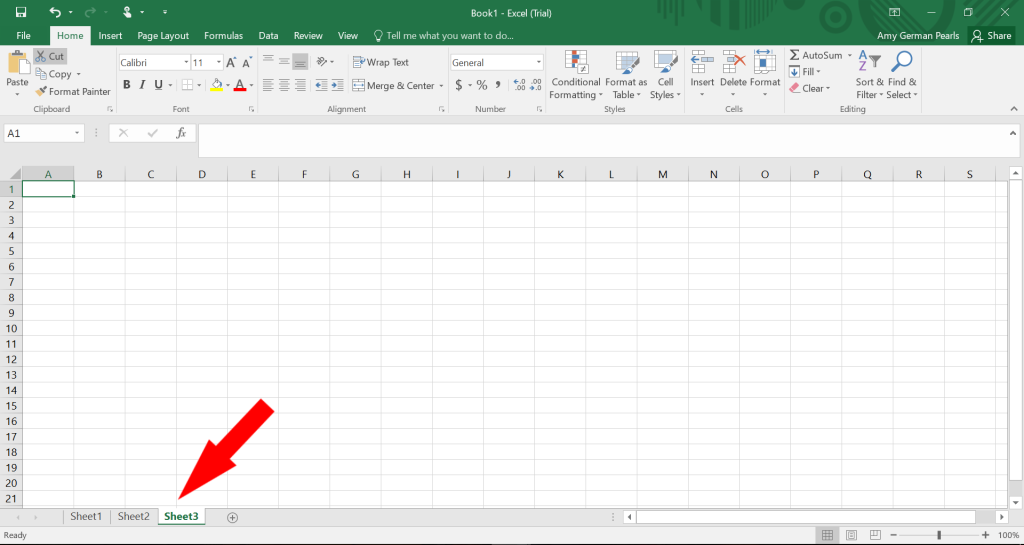
When you open a new workbook in Excel there are three sheets. Excel may be set to open three sheets as a default. You can change this default if you want so it opens a different number of sheets. To change the number of sheets in each new file click on the File menu, then click Options. When the options window opens, go to the General section and then the section that says “When creating new workbooks”. Find where it says “Include this many sheets” and change the number to change the number of sheets that will be in a new workbook when you open one.
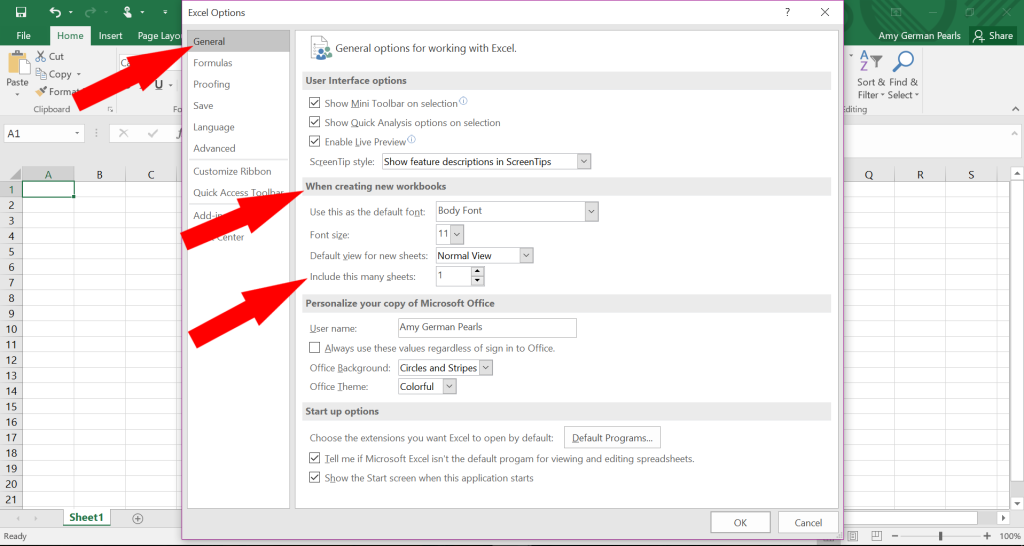
You can change the number of sheets in your workbook by deleting and adding them. You need at least one sheet in a workbook. According to Microsoft the number of sheets included is limited by your computer’s memory. I have created workbooks with dozens of sheets in them and never encountered a problem.
See Also: How to use Microsoft Excel as a Password Keeper (with a free template)
Excel 101: Worksheet Structure
Each worksheet in Excel is composed of many cells. Each cell can be identified by the row and cell it is in. The gray row of letters across the top are the column headers. They identify the letter associated with all the cells in that column. The gray column of cells down the left side of the sheet are the row headers. They identify the number associated with all cells in that row. So, in the example below the green box is in column “C” and row “11” so it is cell “C11”.
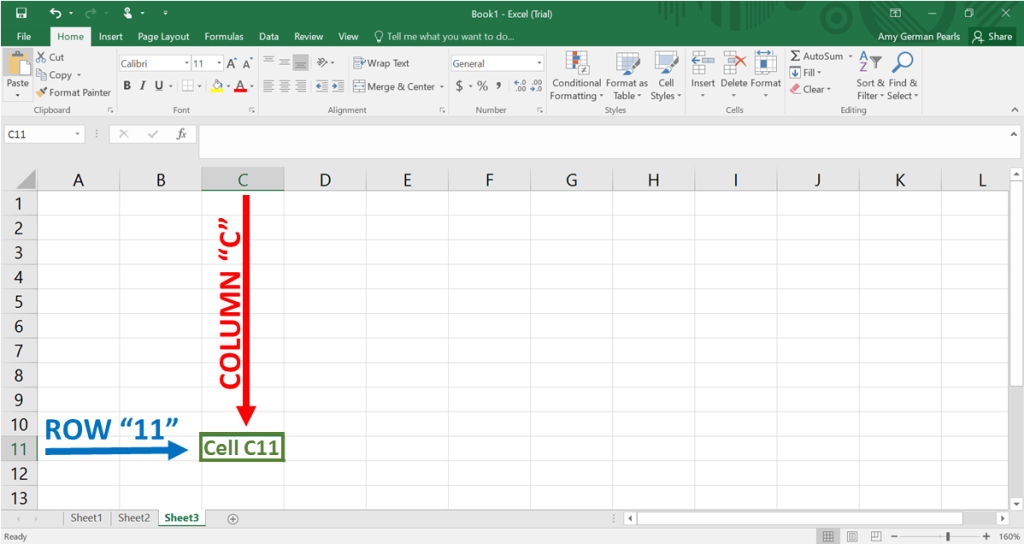
Excel 101: Selecting Sections of your Worksheet
At times you’ll need to select different portions of the worksheet to edit, print or more. You can select one cell, multiple cells, columns, rows, sheets and more. It’s easiest to use your mouse to select different sections of your worksheet. Here are some ways for highlighting different areas of your file using your mouse.
- To select a cell you can click on it or use your arrow keys on the keyboard to move to the cells left, right, up and down.
- To select an entire column, click on the gray box that contains the letter above that column. The entire column will be highlighted, indicating it has been selected.
- To select an entire row, click on the gray box that contains the number to the left of that row. The entire row will be highlighted, indicating it has been selected.
- To select the entire worksheet, click on the gray square in the upper left corner, to the left of the A, above the 1. The entire worksheet will be highlighted, indicating it is selected.
- To select multiple worksheets at the same time click on the first then, while holding the Control (Ctrl) key down, click on the other sheets you’d like to select. (This can be handy if you want to make the same change to several sheets or want to print several sheets at once.)
Note: You may also be interested in learning how to convert excel sheets to pdf files.
Excel 101: Cell Contents and Data Types
Each cell in a worksheet can contain data. Some examples of different types of data that can be entered into cells are:
- Text – words, letters and sentences are all examples of text
- Number
- Currency – similar to a number but can include a currency symbol
- Percent – similar to a number but is a calculated percent with a percent sign
- Date – date, time or both
- Formula – You can create a formula in an excel cell to have excel perform a calculation, analyze information or more. These can be from a simple calculation (ie: =1+1) or extremely complex.
The contents of a cell may be different from what is displayed in the cell on the screen. An example of this is a cell that contains a formula. Let’s say we type a simple formula, =1+1, in a cell. (NOTE: Typing an equal sign before the 1+1 tells Excel that we’re typing a formula and would like Excel to calculate it.) Excel will calculate the formula and display “2” in the cell on the screen. But, the cell really contains “=1+1”. How do we know this? Well, when you select the cell the actual contents will be displayed in the formula bar above the spreadsheet.
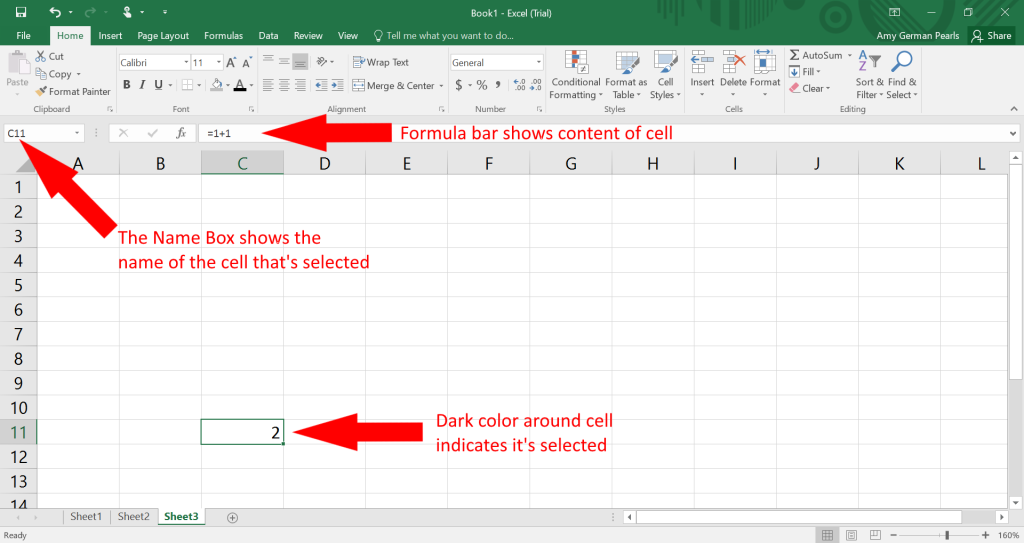
Read Next: Introduction to Excel Number Format
Conclusion
Now that you’ve got a brief introduction to Excel workbooks, worksheets and their cells, it’s time to get creating worksheets. Subscribe so you don’t miss out on future tutorials on Excel (and more!).
If you have questions on this tutorial or need Excel help in general, leave us a comment below or reach out to us on the contact us page. We’d be happy to help!
[…] Note: If you’re new to Excel you may also be interested in our Excel tutorial for beginners. […]