In this post we’ll show you how to export Chrome bookmarks. After you export Google Chrome bookmarks you can import them into another browser like Firefox or Edge. You could use move your bookmarks to another computer or just backup your bookmarks.
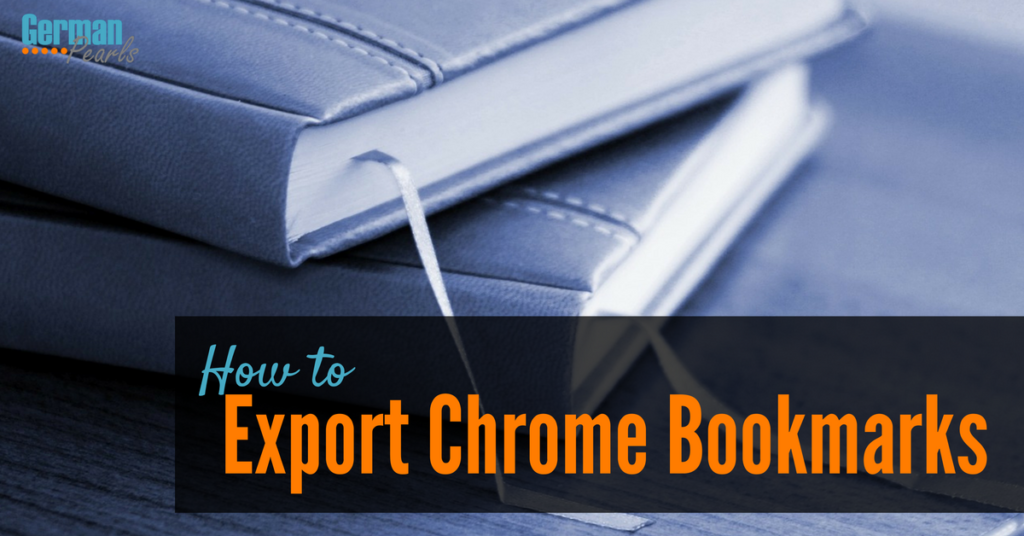
How to Export Chrome Bookmarks
Follow these steps to export Chrome bookmarks:
- Click on the three dots in the upper right corner of your Google Chrome browser
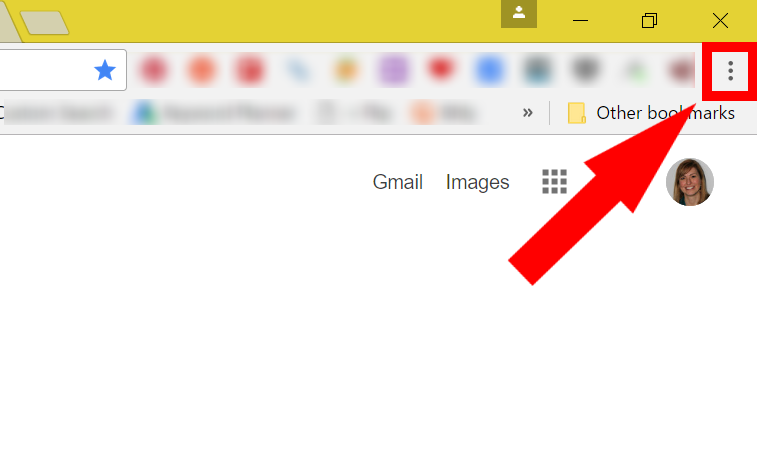
- From the dropdown click on bookmarks; When the bookmarks menu opens click on bookmarks manager
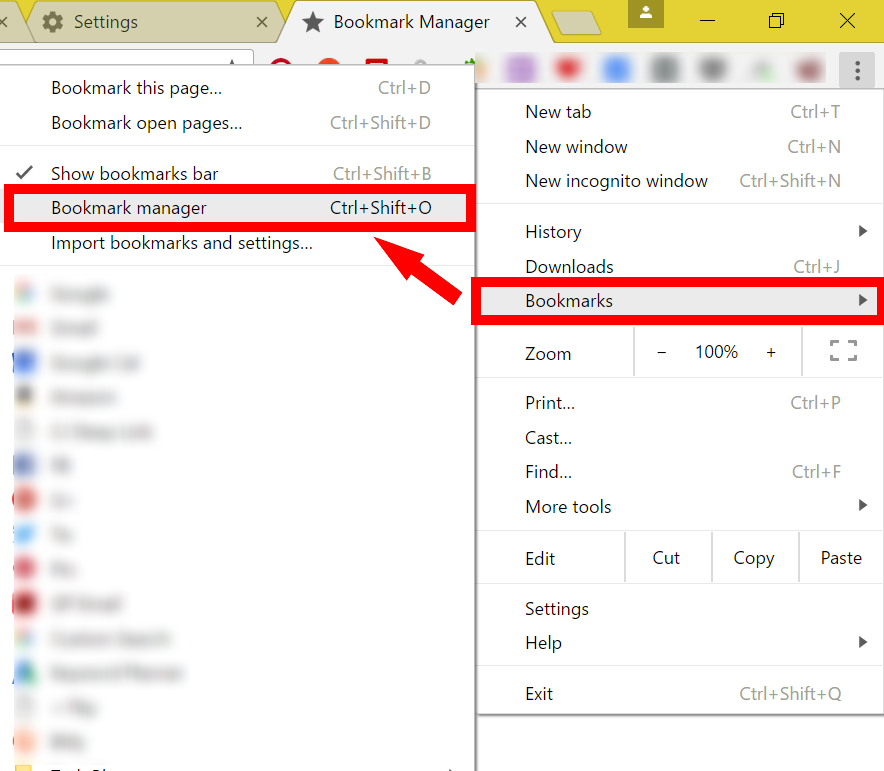
- In the bookmarks manager click on organize; In the dropdown that opens click on export bookmarks to HTML file
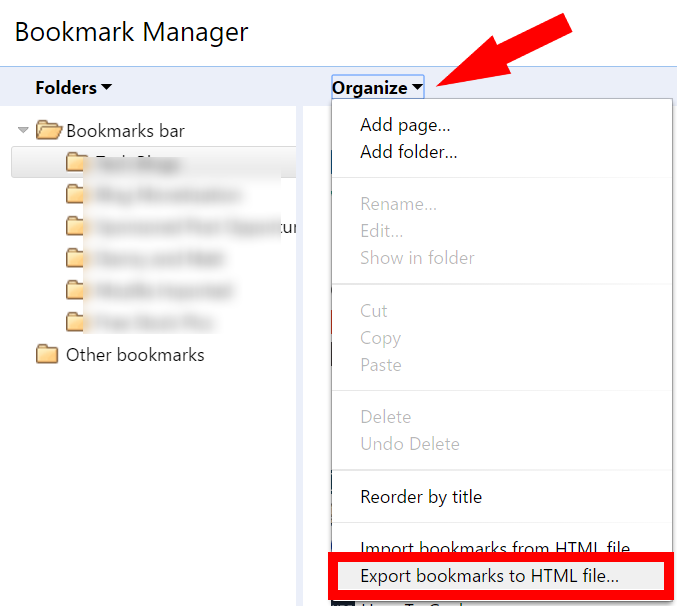
- In the window that opens create a filename and choose where you want to save the bookmark, then click save
You’ll now have a saved file which contains your exported Chrome bookmarks. Read below to see how to use this file to import Chrome bookmarks into Firefox, Edge or onto another computer.
Note: This post was written using Google Chrome version 54.0.2840.99 m. The process should be similar in other versions of Chrome. If you have difficulty exporting Chrome bookmarks in a different version leave a comment below or email me and I’d be happy to help.
How to Export Chrome Bookmarks to Firefox
Now that you have your Chrome bookmarks in a file you can import them into another browser. Here are the steps to import your Chrome bookmarks into Firefox:
- Complete the steps above to export your Chrome bookmarks into an html file
- Open the Mozilla Firefox browser
- Click the bookmarks icon; At the bottom of the menu click show all bookmarks
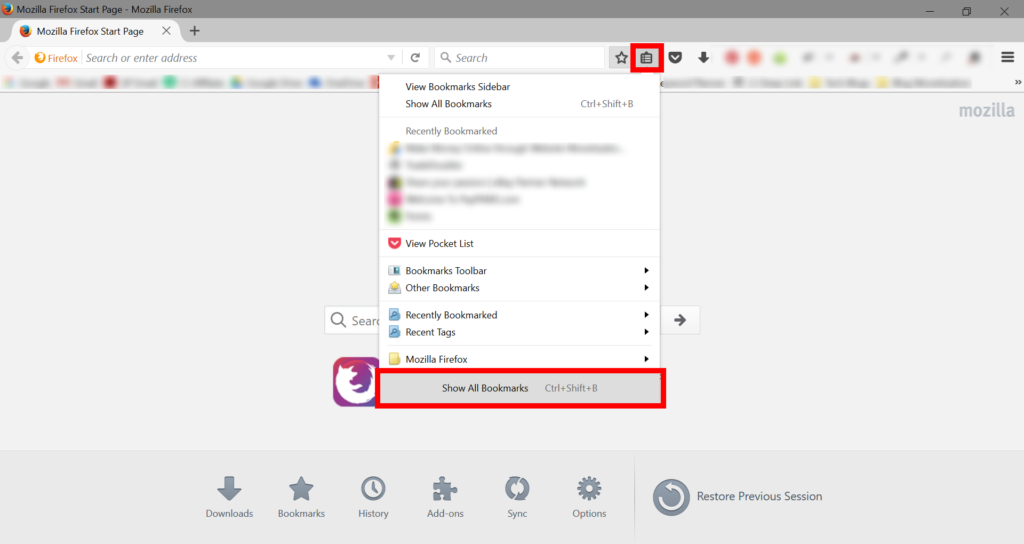
- When the bookmarks window opens click import and backup from the menu
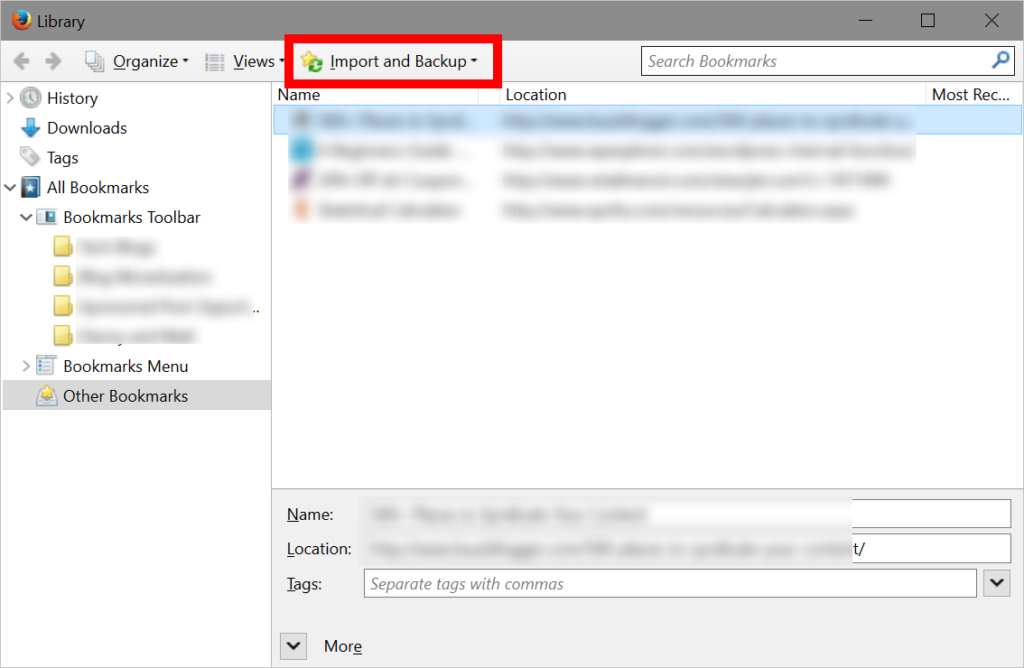
- From that menu click import bookmarks from html
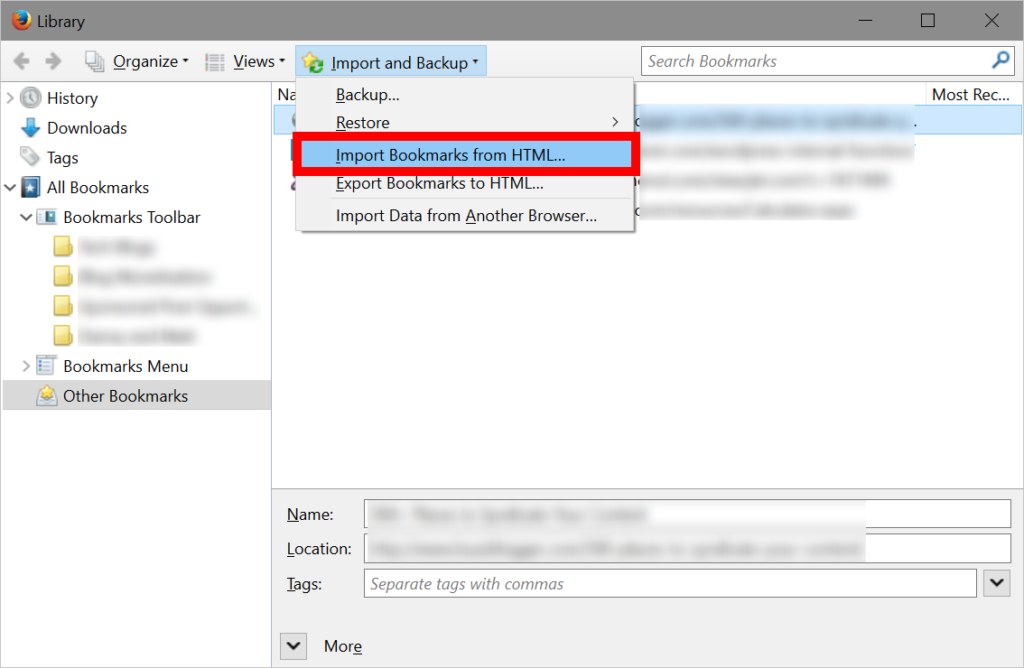
- Locate the folder where you saved the exported Chrome bookmarks and find the html files; Select the html file of bookmarks and click open
All of your Chrome bookmarks should now be imported into Firefox.
You may have noticed that there was an option in the menu to import Chrome bookmarks into Firefox. This option will import Chrome bookmarks into Firefox without the extra step of saving them as an html file. Our experience has shown this direct import doesn’t work all the time so we chose not to use it for this tutorial. Chrome bookmarks to an html file and then importing the html file to Firefox is much more reliable so we have chosen to outline the steps this way.
How to Export Chrome Bookmarks to Edge
If you’ve upgraded to Windows 10 you may be using Microsoft Edge to browse the internet. Here’s how to import Chrome bookmarks into Edge:
- Open the Edge browser
- Click on the hub icon (the three horizontal lines) at the upper right of your screen
- When the hub opens click on the star to view your favorites
- When the favorite appear, click on the word settings at the upper right
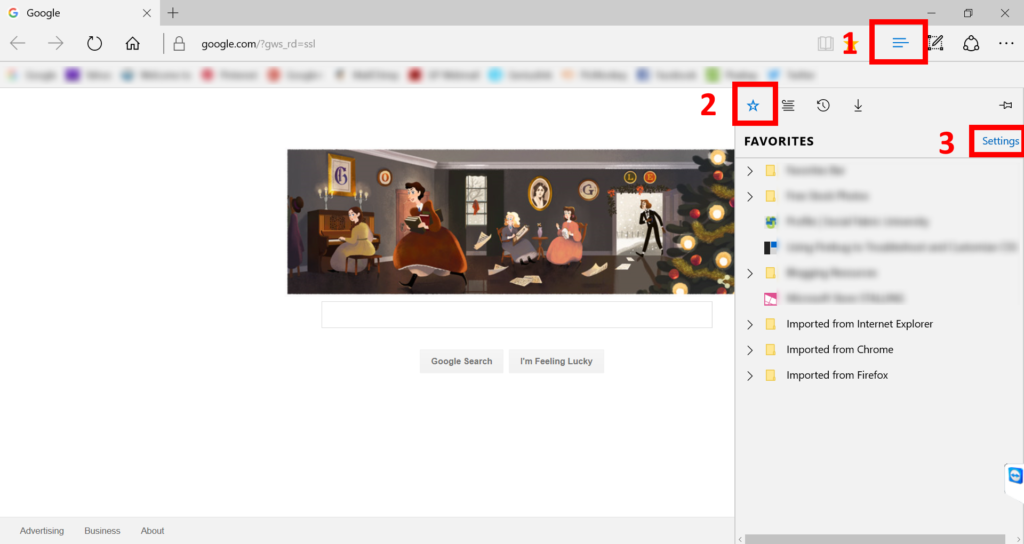
- When the settings menu opens, scroll to the bottom and click on Chrome so it’s checked
- Click import
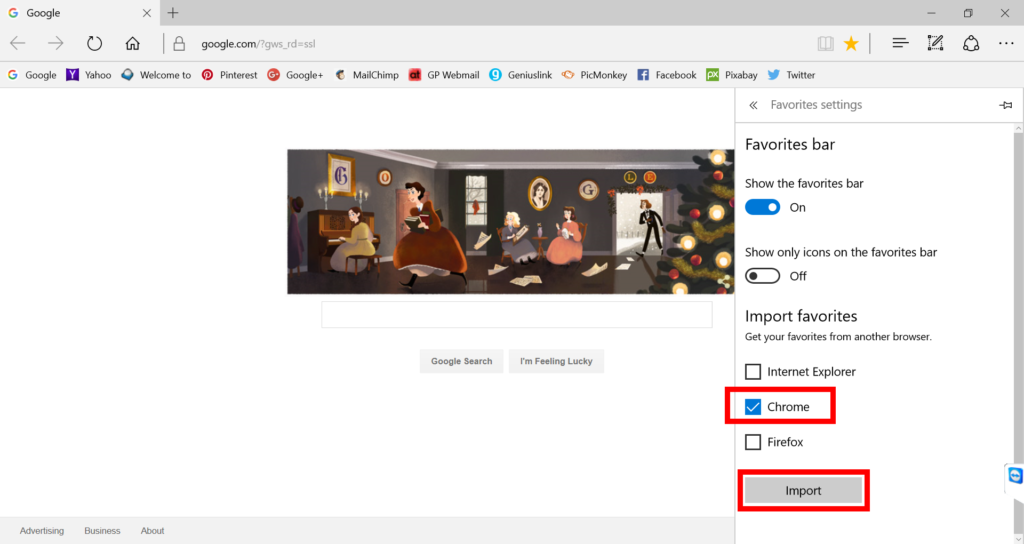
Now all of your Chrome bookmarks will be in the Edge browser as well.
Conclusion
If you’re looking to export Chrome bookmarks to another browser or computer Chrome makes it easy by allowing you to export your bookmarks as an html file.