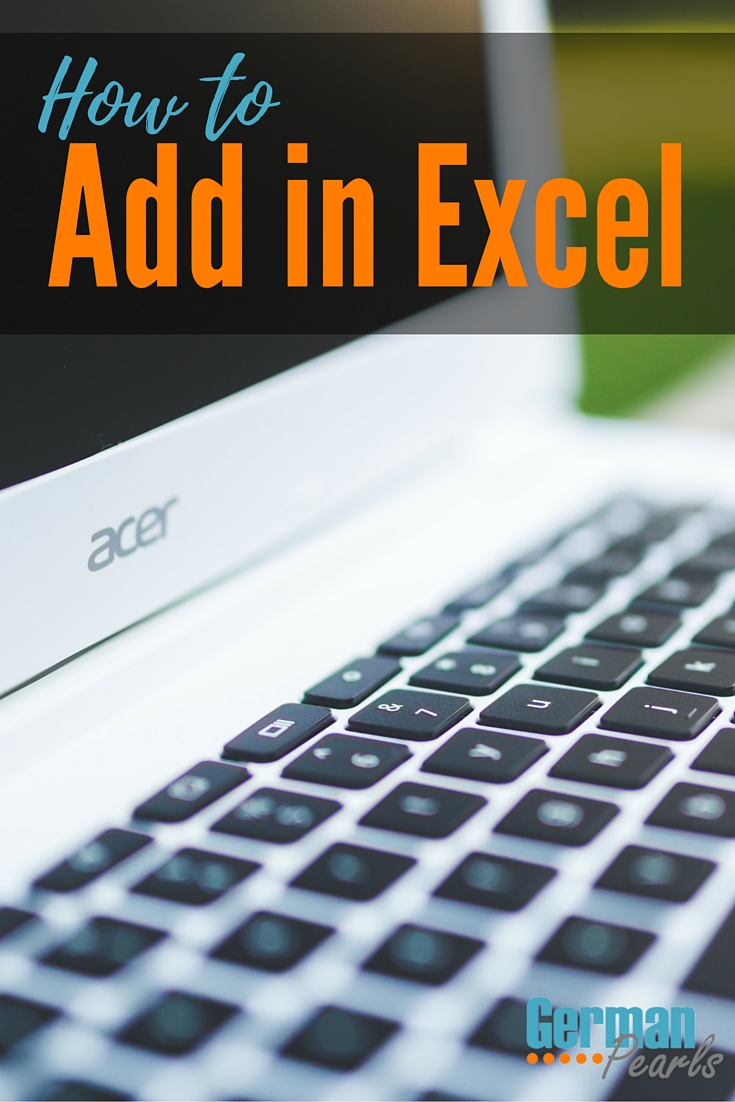In our introduction to Excel we talked about the basics of Microsoft Excel. Now let’s learn how to add in Excel. In this tutorial we’ll show you how to add in Excel by adding numbers, cells and using the the sum formula in Excel.
 Note: This post may contain affiliate links.
Note: This post may contain affiliate links.
How to Add in Excel
There are several different ways to add in Excel. Here we’ll go over basic addition formulas and using the sum function.
How to Add Numbers in Excel
If you want to use Excel to perform a calculation, simply type an equal sign and then the calculation you want it to perform.
- Example: If you want Excel to add 2 plus 2 type this in the cell:
=2+2
When you hit enter the cell will show the result 4. - Example: If you want Excel to add 2 plus 2 plus 6 type this:
=2+2+6
and hit enter. Excel will calculate the answer and show 10 in the cell. - Example: If you want Excel to add 2 plus 2 and subtract 1 type this:
=2+2-1
and hit enter. Excel will calculate the answer and show 3 in the cell.
Note that the contents of the cell will remain the formula. To see this, highlight the cell by clicking on it or moving your arrow keys until it is the cell highlighted by the dark box. Now, with the focus on the cell, notice that the formula is displayed in the formula bar.
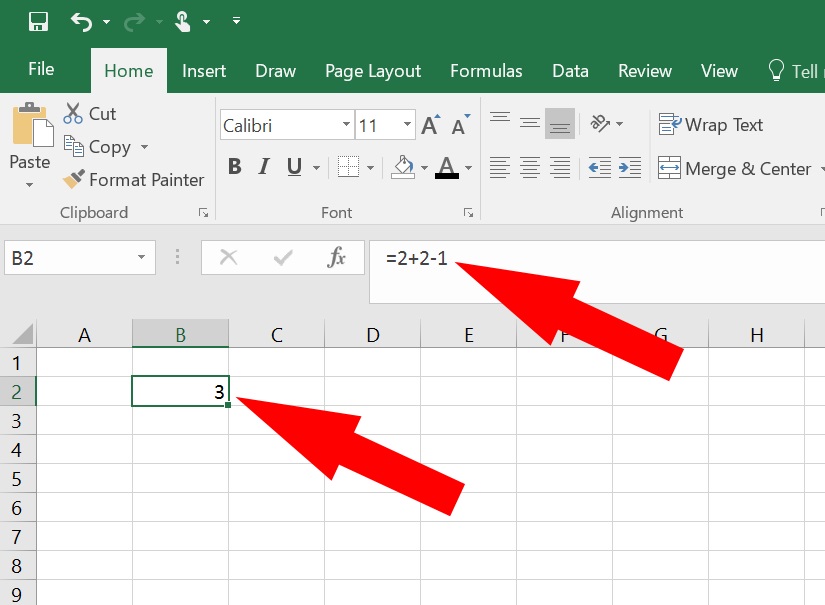
How to Add Cells in Excel
Next we’ll show how to add in Excel by adding cells instead of numbers. This is the same concept as above, the only difference is, instead of typing a number in your calculation, you type a cell address. Let’s look at an example. Say we have this spreadsheet of hours worked by different employees:
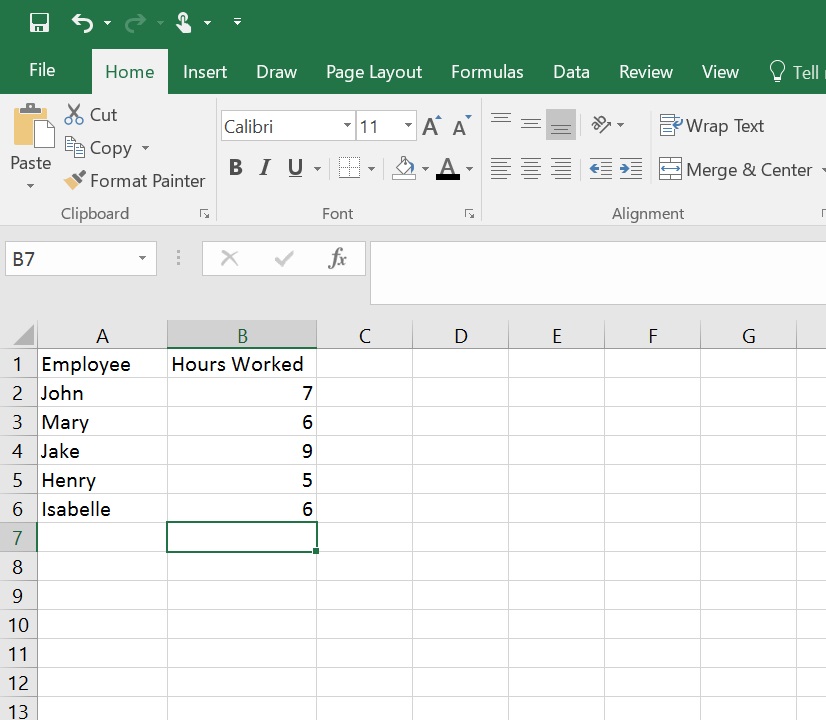
Now let’s say we want to add up the total number of hours worked and put the answer in cell B7. (If you need a refresher on how to identify cells read our introduction to Excel post.) Here’s how we would add these cells:
- Using the arrow keys or your mouse highlight cell B7 to edit it.
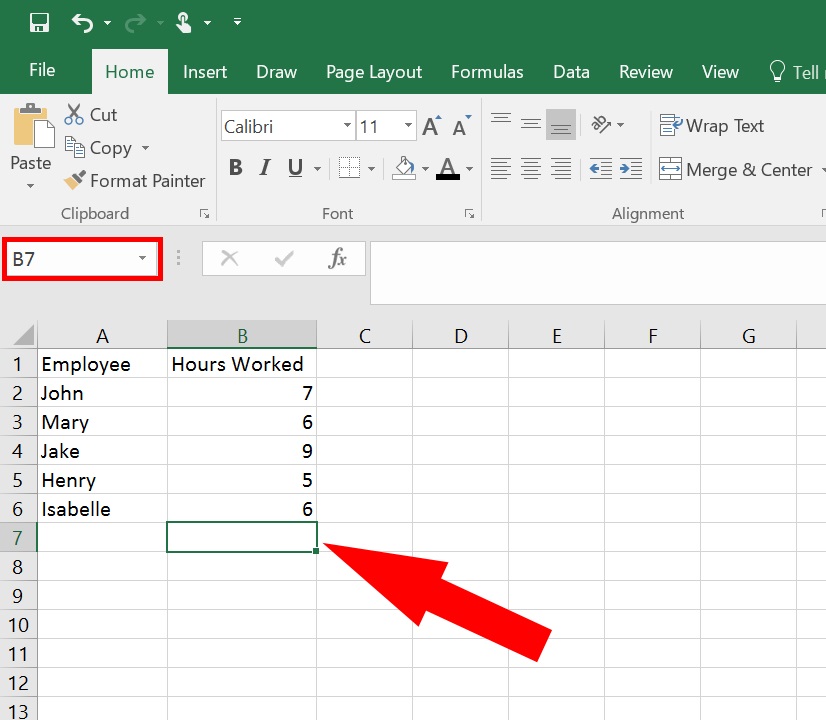
- Type an equal sign so Excel knows you want to perform a calculation
- Now type the formula B2+B3+B4+B5+B6 and hit enter
- Excel will add the cells and display the result.
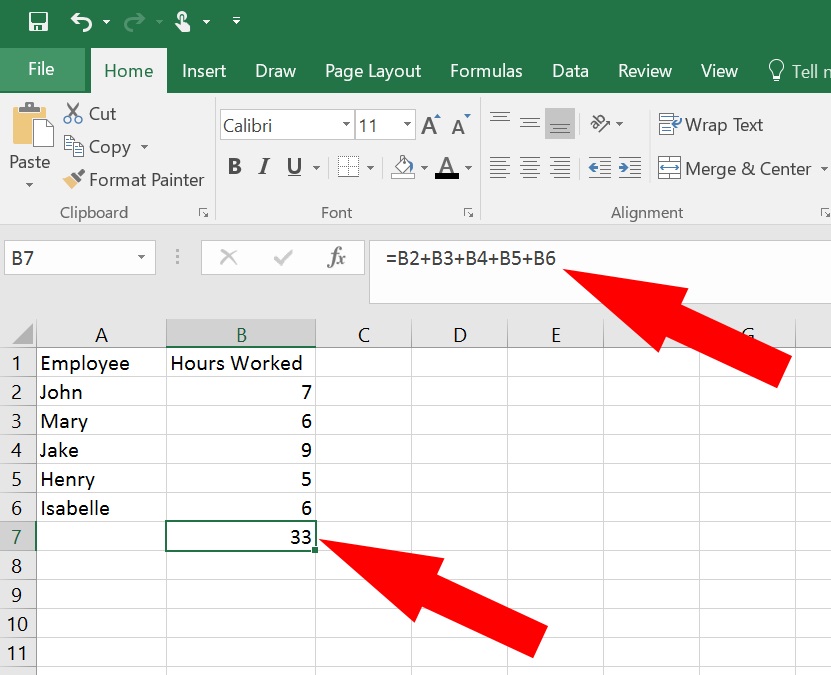
Notice above that the cell shows the result of the calculation, 33, but the formula bar still shows the formula that’s actually in the cell. The result of the formula, 33, will show in the cell on your screen and if you print out your spreadsheet but the cell actually contains a FORMULA, not the number 33. This is important to remember because if you were to change the numbers in any of the cells B2-B6, the formula would automatically be recalculated and the value in cell B7 would change.
For example, if John worked an additional 2 hours we could change John’s hours from 7 to 9 and as soon as we hit enter the total in cell B7 would change to 35:
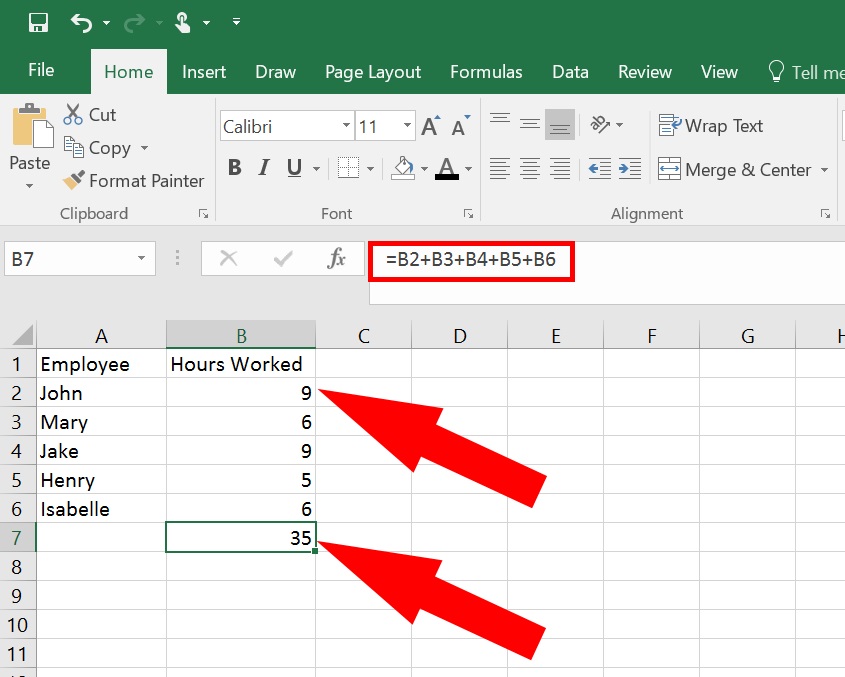
What if we had just added the number of hours worked by each individual in cell B7 instead of adding the CELLS showing the number of hours worked? If we did this, then when we added John’s extra 2 hours the total in cell B7 wouldn’t have changed.
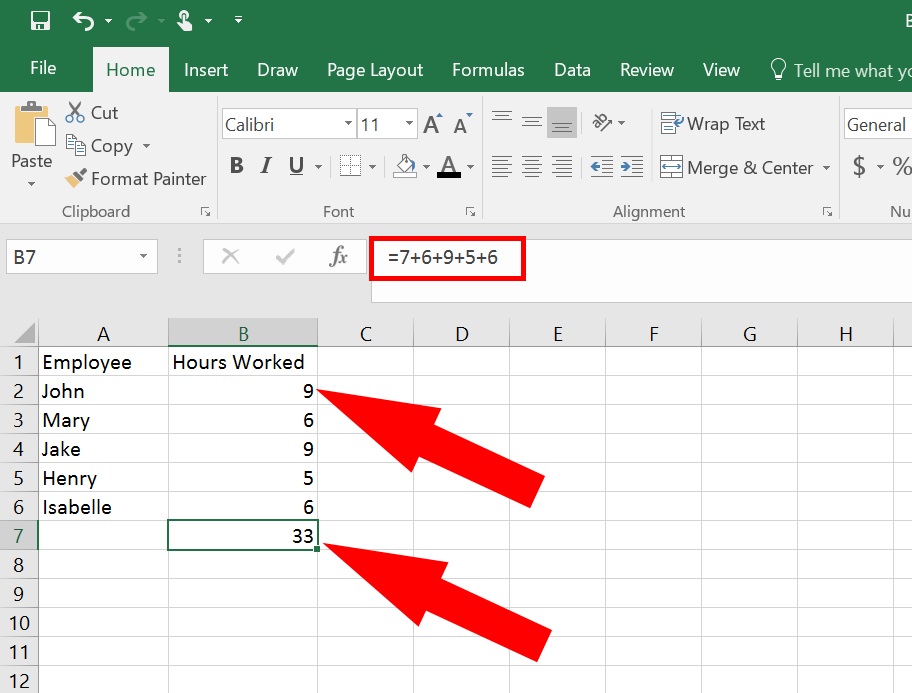
Now you can see the advantage of using cell references in formulas in Excel.
How to Use the Excel Sum Function
Excel includes predefined functions. These functions are built into Excel and allow us to perform calculations or change data in some way. For example, one of the functions built into excel is the SUM function. That means, when you type =SUM(…) Excel understands that you want to sum up everything inside of the parentheses.
Going back to our example of hours worked we could add up the total number of hours worked by the employees in a few different ways. In cell B7 we could type:
- =SUM(7,6,9,5,6)
- This is telling Excel we want to sum up the numbers 7, 6, 9, 5 and 6 and would give us the same result of 33. Notice that we use a comma to separate the numbers inside the parentheses.
- =SUM(B2,B3,B4,B5,B6)
- This is telling Excel we want to add the numbers inside cells B2, B3, B4, B5 and B6. It would give us the same result of 33 but this version has the added benefit of updating if we were to update any of the cells B2-B6.
- =SUM(B2:B6)
- This formula tells Excel we want to add the numbers in cells B2 through B6. So, B2, B6 and any cells in between them. Notice that a colon (:) is used to tell Excel that we want to include all the cells between B2 and B6. Say we forgot to add an employee and inserted a row showing this new employee’s hours worked. Since Excel is calculating the sum of all cells in that range the new employee’s hours would be included in the calculation. This is the benefit of using a range in your calculation instead of listing each cell individually.
Conclusion
If you were wondering how to add in Excel we hope we’ve answered that question. This post contains a few different ways to add in Excel, including some basic ways using calculations and formulas in Excel. If you have any questions, feel free to leave them in the comments below or contact me via email.