With more than 1 billion YouTube users, over 300 hours of video being uploaded to YouTube every minute and, more than 300 other video sites available there are countless videos online that can be entertaining, informational or instructional. While you can like or share the video from YouTube, sometimes it would be nice to download the YouTube video for later reference, or save the video to use within a presentation or another form (assuming there are no copyright restrictions). There’s a free program you can put on your computer which is basically a YouTube video downloader!! It’s called RealPlayer. Here’s a quick tutorial on how to install and use the RealPlayer Downloader. Please note that this post may contain affiliate links which mean should you choose to download this free software I may receive a small commission. This is a product I trust and highly recommend to friends and family – and it’s free! 🙂
What is RealPlayer?
RealPlayer is free software which is really 4 separate programs bundled together:
- RealPlayer Downloader – allows you to download YouTube videos (and other videos from the internet)
- RealPlayer Trimmer – allows you to edit (ie: trim) saved videos
- RealPlayer Converter – allows you to convert videos from one file type to another
- RealPlayer Cloud – cloud storage for your videos so you can access them from your devices, anywhere
Download and Install RealPlayer
To use any of the RealPlayer programs you’ll need to download and install RealPlayer on your computer. To do this, go to the RealPlayer site and click the “download free” button. A login screen will then appear asking you to create an account. You can quickly signup with your name, an email address and password.
After the file downloads, open it to run the installer. Let’s quickly walk through that process.
As with all items you download and install from the internet, read each pop up clearly before accepting. Some programs (and sites) try to add extra software that you didn’t ask for. They will come through as pop ups like the one below, with items already checked, asking you to accept. I recommend UNCHECKING both of the selections before continuing. 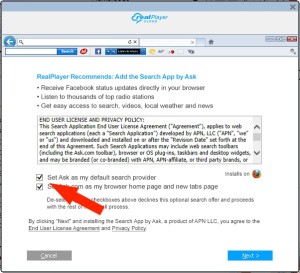
The next screen is the RealPlayer Cloud intro. When you click accept on this screen it will search your computer for videos to add to your RealPlayer Cloud library. I don’t use the RealPlayer Cloud library but the cancel option was not clickable so I clicked accept and when it started scanning my computer I quickly clicked cancel and closed out of RealPlayer Cloud. If you choose to use the Real Player Cloud you can let it scan your computer to add your videos to the cloud.
NOTE: Real Player Cloud gives you 2GB of storage for free. After that you can pay to get increased amounts of storage.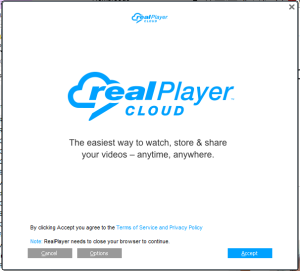
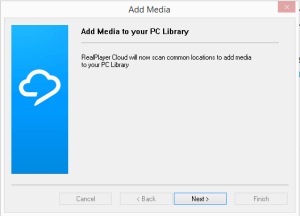
Setting Up Real Player Downloader
Once Real Player has installed on your computer you’ll see the folder and 4 new programs in your start menu. (If you’re working on Windows 8 be sure to check out this post to see how to easily add a Start Menu back into Windows – you won’t be sorry.) Open up RealPlayer Downloader to see the program screen.
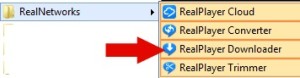
On the upper left hand side there is a black button that says Real Downloader. Click this dropdown menu and select preferences.
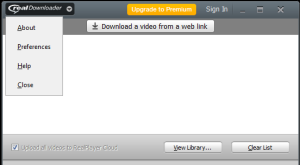 When the preference screen opens you will see the location where the downloaded videos will be stored. Also, the bottom of this screen gives you 3 options for how you want the download button to appear when you’re online viewing a movie:
When the preference screen opens you will see the location where the downloaded videos will be stored. Also, the bottom of this screen gives you 3 options for how you want the download button to appear when you’re online viewing a movie:
- On page load for XX seconds – By selecting this option you will see a Download this Video button on the upper right corner of a video that you’re watching online. The button will only display on the video when you first start watching it and will only remain there for the number of seconds you specify (set to 7 for default).
- I choose not to use this option as sometime I don’t know I want to save the video until I’ve watched more of it. But this is personal preference.
- Only on mouse-over – By selecting this option you’ll see a Download this Video button on the upper right corner of a video only when you put the mouse on the video screen (no clicking, just put your mouse arrow somewhere in the video rectangle).
- Don’t show (download is only accessible from right-click) – With this option there is no Download this Video button but if you right click on the video itself the menu pop-up will include an option for downloading the video.
Select which option you like best and click ok.
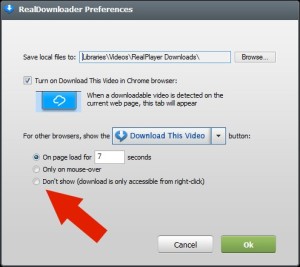
Now, in order for the RealPlayer downloader to activate, you’ll need to restart your browser (Internet Explorer, Chrome or Firefox). When you close and re-open your browser you’ll see a message saying new add-ons are available. Open the link in the message, find the RealNetworks add-on, select enable and click done.
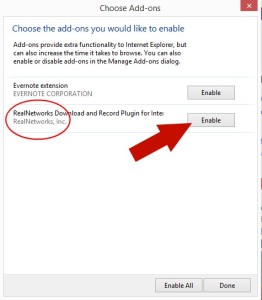
Download YouTube Videos
Now you’re all ready to download YouTube videos! Go to YouTube and find a video to save. Now, depending on which option you chose in preferences you will either see a Download this Video button or you can right click to save the YouTube video. Here’s what it might look like:
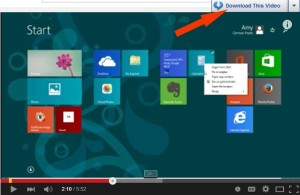 Click the button to download the YouTube video! It’s as simple as that! What videos will you download? How will you put them to use? Leave a comment below – we’d love to hear from you.
Click the button to download the YouTube video! It’s as simple as that! What videos will you download? How will you put them to use? Leave a comment below – we’d love to hear from you.
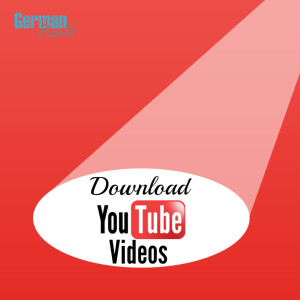
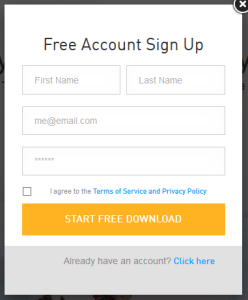
thanks a lot…for this post…i was highly interested about this……….
That seems highly convoluted. There are easier way where you don’t need to give out your details to a third party. Firefox has numerous plugins. Probably the simplest is https://addons.mozilla.org/en-GB/firefox/addon/download-youtube/
Thanks – great to know about this plugin. I’ve enjoyed working with Real Downloader and the other Real products but am also a big Firefox user so I’ll have to check this out.
Hi AMY
How smart you are , you collect your experience, put it to be available to such poeple like me , just computer user . I like your post concerning cell phone or computer. let me one of your group to enhance my expereince in this field .
Best Regards
Mohamed,
Thank you for your kind words. I hope you’re learned some useful things on the site!
Amy