In this article we’ll walk you through several ways to delete emails on the iPhone. If you’re like me, you’re bombarded with emails from every direction and important ones get lost in the shuffle. By deleting emails from my iPhone I try to keep the number of emails I have in my inbox down to a manageable level (you’ll notice I said try). My favorite method for deleting emails is to get rid of them as soon as they arrive on my iPhone. But, I use other methods for deleting iPhone emails as well. Check them out in the video or article below.
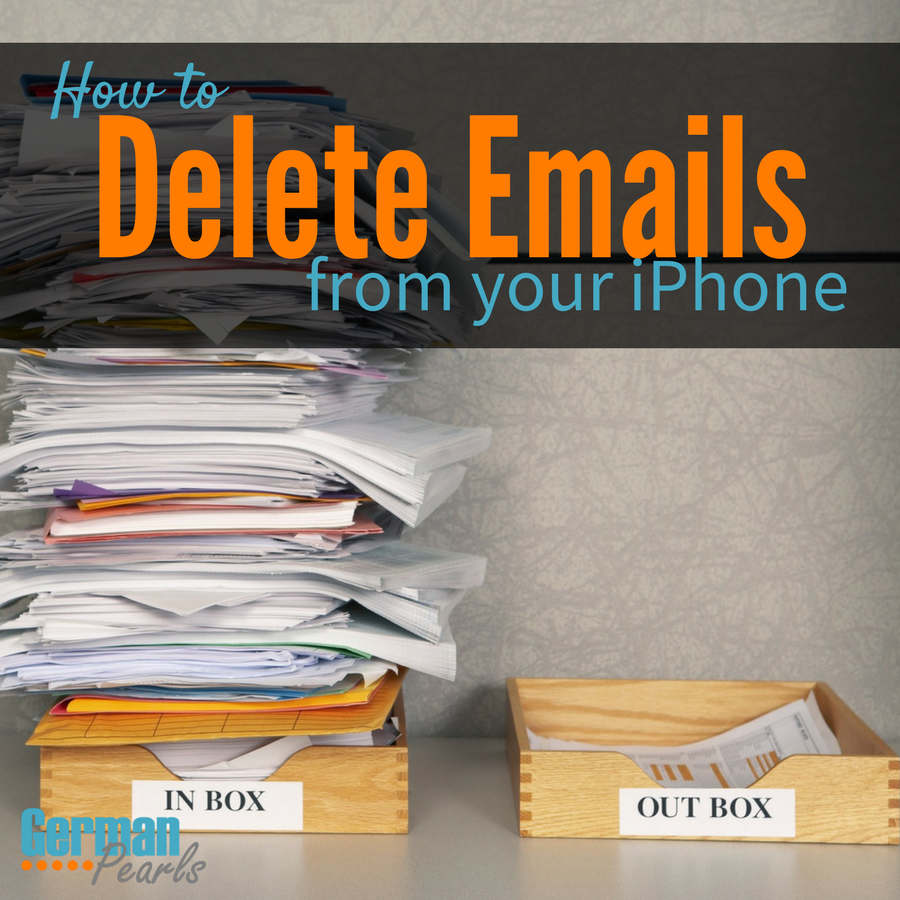
Method 1: Delete Emails on the iPhone Lock Screen
If you have notifications turned on and get email notifications on your lock screen you can delete emails as soon as they come in. I like to use this method with emails that I know are junk. As soon as I realize it’s junk I delete it right away and don’t waste time dealing with it later.
In an article about taming your inbox:
if the email will take less than two minutes to read and reply to, then take care of it right now – mindtools.com
To delete emails on the lock screen:
- Put your finger on the email notification and drag it to the left
- Click view
- The next screen will show a portion of the email; To delete it, click trash
Note that this method only works if you have notifications set for emails. To set notifications so they appear (and stay) on the lock screen:
- Open settings
- Tap on notifications
- Scroll down and tap on mail
- Make sure allow notifications is on (the toggle switch is green)
- Open the email account for which you’d like to set notifications (each email account can be set up individually)
- Make sure show on lock screen is turned on (toggle switch is green)
- Back out of the menus
Method 2: Delete Emails by Swiping them Away
If you don’t delete your emails from the lock screen you’ll have to deal with them later in your inbox. The first method for deleting your emails from your inbox is:
- Open your inbox so you see your emails
- Put your finger on the email you want to delete and drag your finger all the way to the left (off the screen)
- The email will disappear and has been deleted!
Method 3: Delete Emails in Inbox
Another way to delete the emails in your inbox is to:
- Open your inbox so you see your emails
- Put your finger on the email you want to delete and drag your finger to the left
- A few buttons will appear to the right of the email; Click the red trash button, all the way on the right
- The email will disappear and has been deleted!
Gmail says Archive on iPhone Instead of Delete
If you’re using gmail you may notice that when you try method 3 above you have the option to archive your email and not delete the email from your iPhone. According to google, archiving simply places the email into an archive folder. This archive folder holds emails that you’re not ready to delete but moves them out of your inbox so as to not clutter your inbox.
However, when you use the method above to try and delete emails on the iPhone you may get the option to archive your gmail messages instead of deleting them. If you’d like to use the archive feature you can leave it this way. If you prefer to see the trash option and delete messages using this method just follow these steps:
- Go to settings (the gray gear icon on your iPhone)
- Click on mail
- Click on accounts
- Click on the gmail account you’d like to change
- When the account opens, click where it says account and shows your gmail address
- Click advanced
- In the section that says “move discarded messages into” click deleted mailbox so it is checked
- Note: If deleted mailbox is already checked just click on archive mailbox and then click back on deleted mailbox
- Click on account in the upper left corner to back out of this menu
- Click done in the upper right corner to save your changes
- Now when you try method 3 above you should see that by swiping to the left you get a delete button instead of an archive button
Method 4: Delete Several Emails in your Inbox at Once
If you’re looking to do some housekeeping and purge several emails from your inbox at the same time you can use this method:
- Open your inbox so you see your emails
- Click edit in the upper right corner of the screen; You should now see small circles appear to the left of each email
- Tap on each email you want to delete; You’ll notice blue check marks appear in the circles next to each email you select
- When you’re done selecting the emails you want to delete, click trash at the bottom right corner of the screen
- All the emails you selected will be deleted and disappear!
Method 5: Delete Email on iPhone After Reading It
If you open an email and read it but no longer need it, you can delete it right then and there using this method:
- Open your inbox
- Open an email by clicking on it
- You can now read and view the attachments; If you decide you don’t need to keep it then click the trash can symbol at the bottom of the screen
- The email will be deleted and the next email in your inbox will open on the screen
Now you know more than enough ways to delete emails on the iPhone. You have no excuse not to have a cluttered inbox – ha ha! Email is something that I definitely do not have under control. I have way too many email addresses and get far too much junk email. I get so bombarded that I end up missing emails from my family and friends because they get buried in the madness. I need to do a better job of deleting emails – maybe this year will be the year I get it under control! What about you? What are some tactics you use to keep your email inbox under control?
[…] Learn how to delete emails on the iPhone For more iPhone tips check out these posts: […]