If you’ve been trying to figure out how to open the control panel in Windows 10 read on to for six different ways to access it. Many have become accustomed to using the control panel to access Windows’ settings for years now. With the release of Windows 10 Microsoft released a settings app, meant to partially replace the previous control panel. But, they didn’t do away with the control panel entirely. If you still want to use it, here’s how to access the control panel in Windows 10.
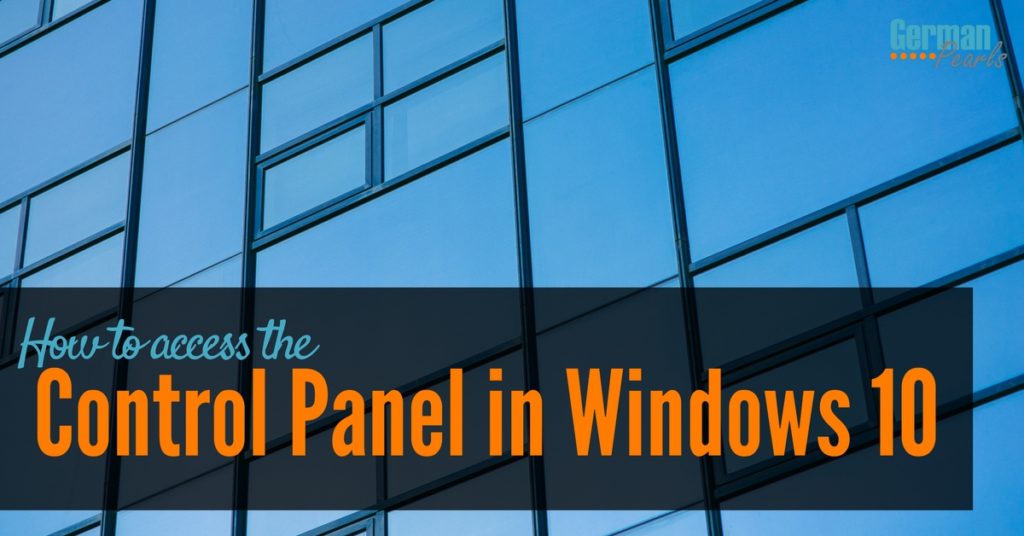
Note: This post may contain affiliate links.
1. Right Click on Start Menu
The first and easiest way to get to the control panel in Windows 10 is to right click on the start menu. When you do this you’ll see a menu full of useful resources. Click on control panel and it will open.
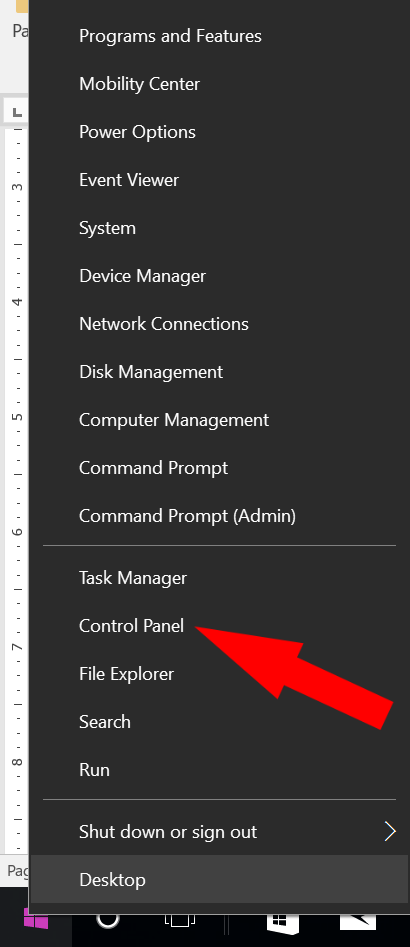
2. Use the Windows System Folder
Another way to open the old style control panel in Windows 10 is through the Windows system folder. Press the start button to open the start menu and select all apps:
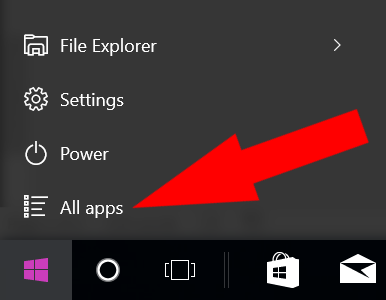
Scroll down until you see the Windows System folder and click the down arrow next to it to open the sub-menu. In the sub-menu you’ll see the shortcut for the control panel. Click on it to open the old style control panel.
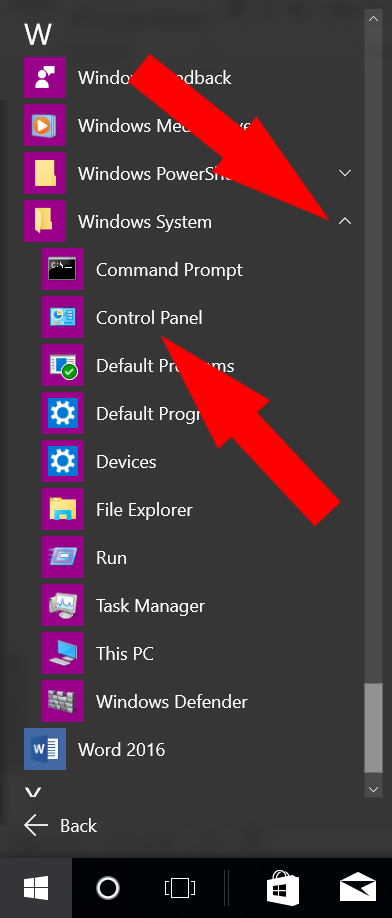
3. Use Cortana
I find Cortana pretty helpful when I can’t find a setting I’m looking for. If you’re wondering what Cortana is, it’s Microsoft’s virtual assistant. You can ask her questions via your computer’s microphone or type them in her search box. Before you use this method for accessing the control panel in Windows 10 you’ll need to make sure you have Cortana enabled, this post from HowToGeek can help. To have Cortana help you get to the control panel all you need to do is click on the Cortana icon and type in control panel. When the control panel desktop app appears at the top, click on it to open the control panel.
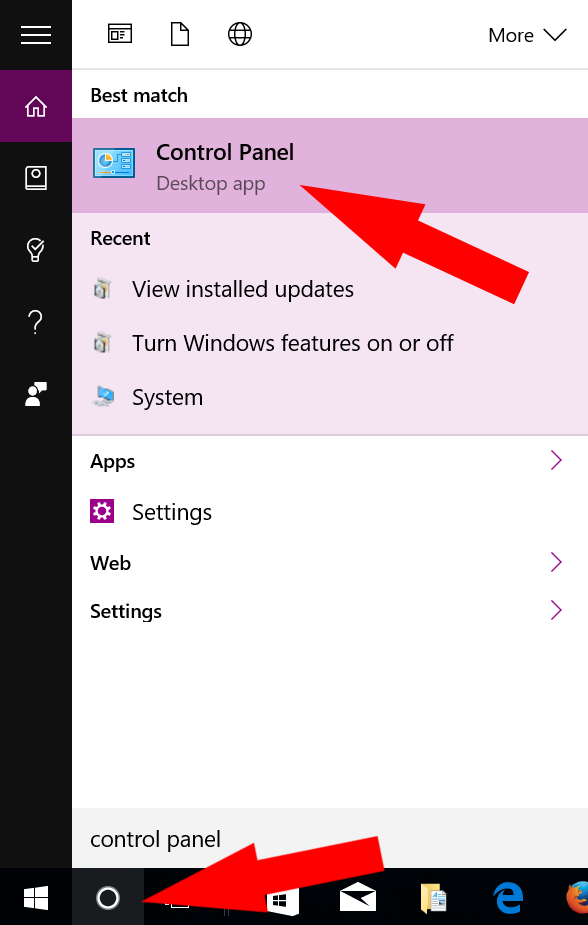
4. Windows 10 Settings Menu
You can access a traditional style control panel in Windows 10 via the new settings menu. This new menu is probably meant to replace the traditional control panel but sometimes it’s just faster to use the old one.
To get to the control panel from the Windows 10 settings menu click on the start button and click settings. Then, while in the settings menu, type control panel in the search box. This will bring up a shortcut for the traditional control panel. Click on it to open the control panel.
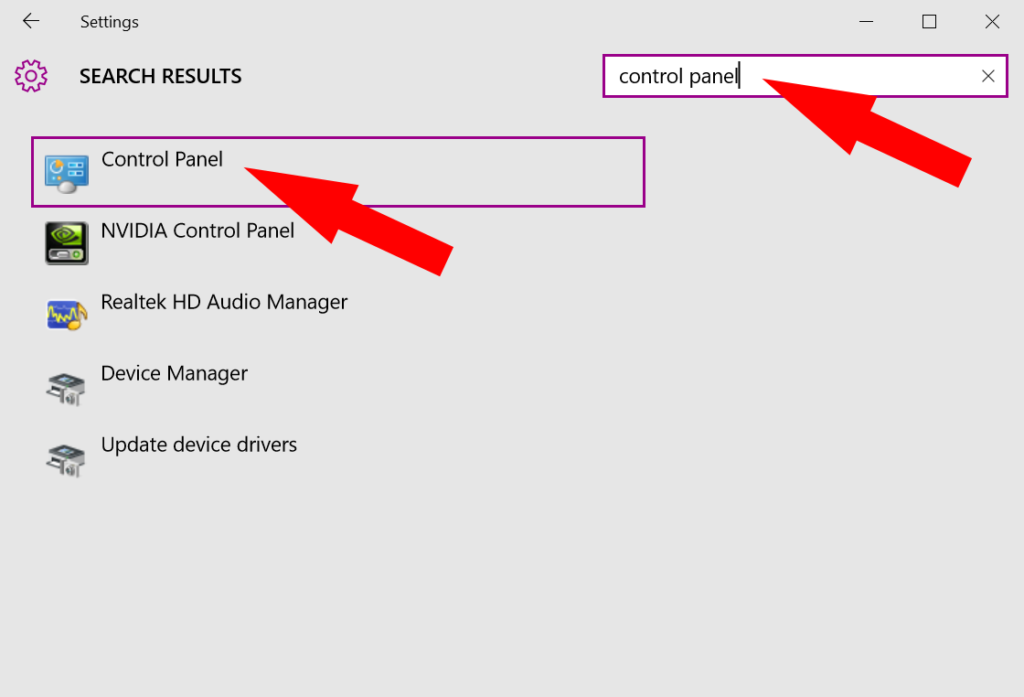
5. Create your Own Control Panel Shortcut
If you like to frequently access the control panel in Windows 10 you might want to pin a shortcut to your start menu for easy access.
See Also: How to create an internet shortcut in Windows 10 start menu
To do this, click the start button and then select all apps. Next click the down arrow next to Windows System to open a new menu. The new menu will include the control panel. Right click on it and select pin to start. This will add a shortcut for the control panel on the right side of your start menu.
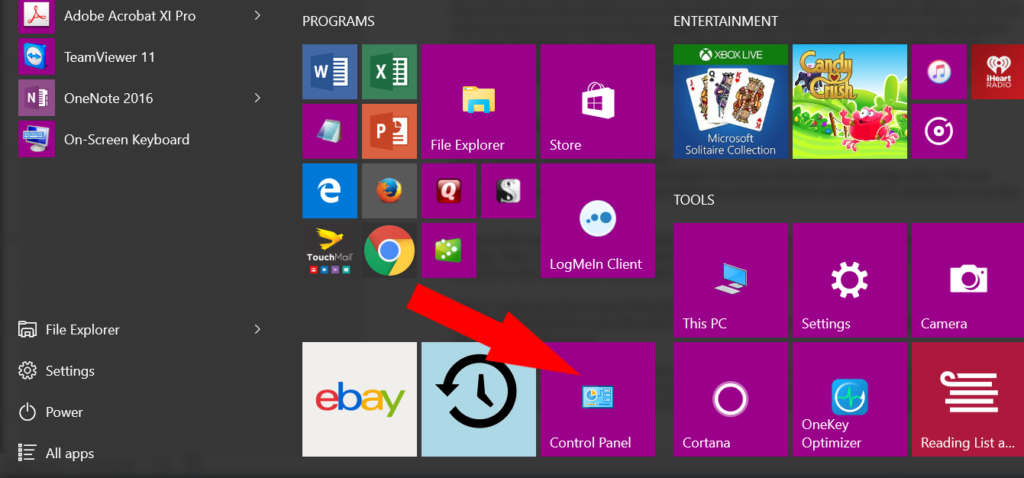
6. Windows Explorer
Microsoft included the control panel in the windows explorer directory.
Press the windows key and the letter “e” to open windows explorer. (If you like shortcuts, check out the post: 56 helpful windows keyboard shortuts.) In the left side of the window scroll down toward the bottom and you’ll see control panel. Click on this shortcut to open the traditional style control panel.
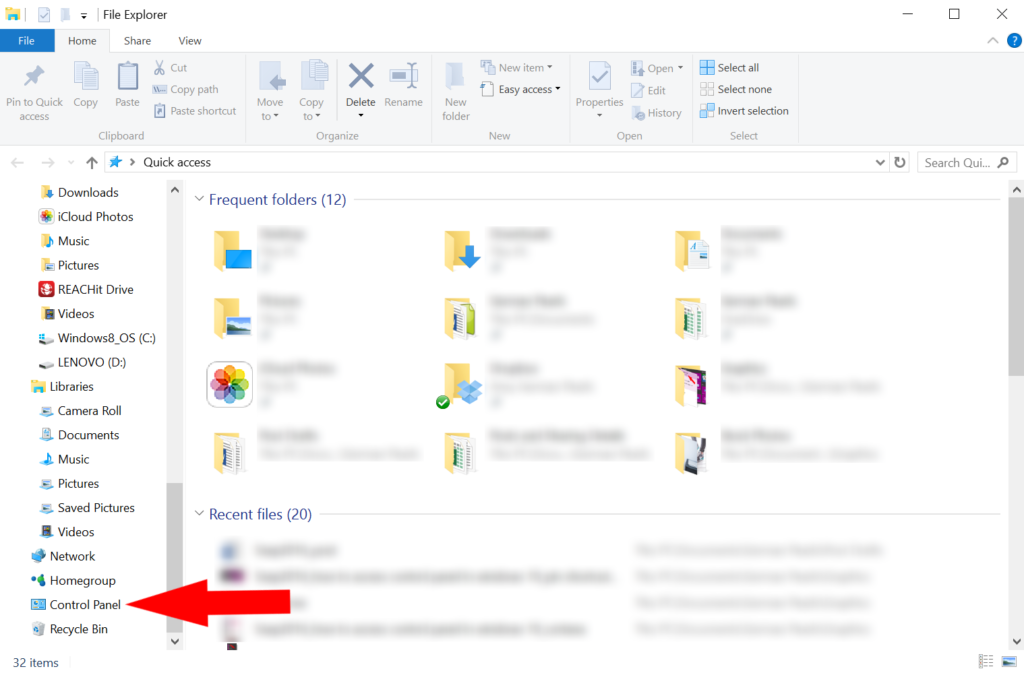
Conclusion
As a new user I was wondering how to access the control panel in Windows 10. Now I use the first method most often when I want to get back to the old standard. But, I’m working on trying to use the settings app and notification center more. (Read more about the Windows 10 action center here.) Are you still using the traditional control panel in Windows 10?
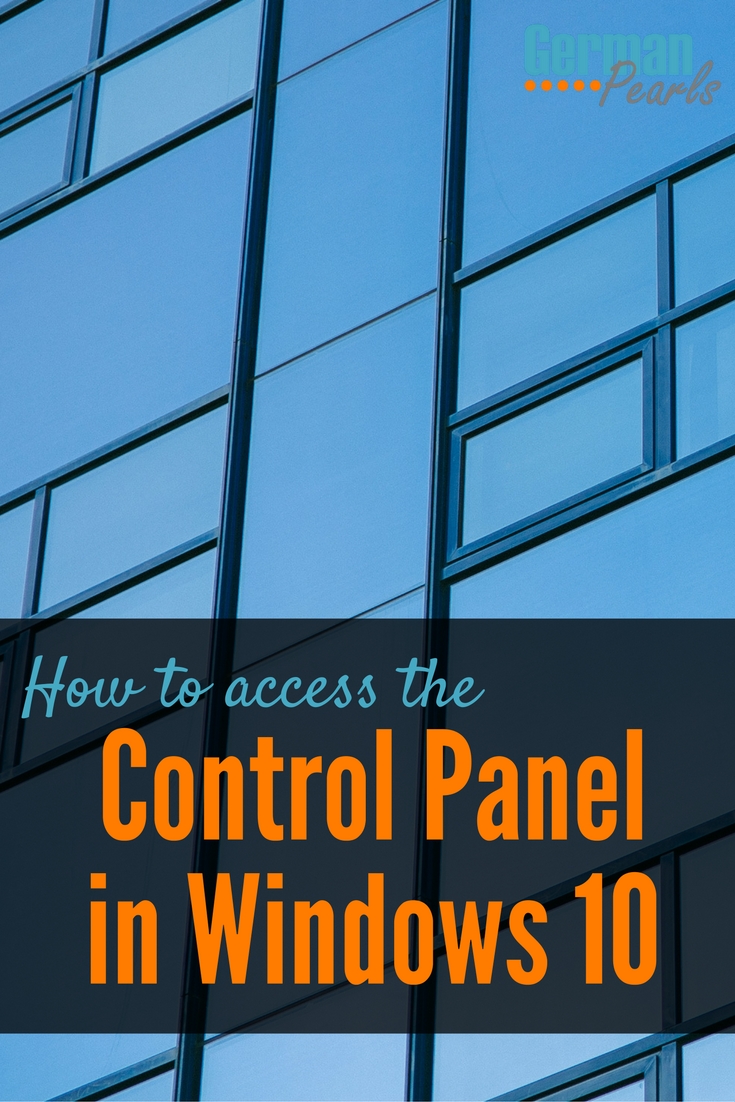
I’ve yet to update to Windows 10. Still using Windows 8…
Ivan Jordon recently posted…weddingsweddings.com – Wedding Ceremony Book and Humour Book
Hey…if it works for you and you’re happy with it, awesome! Although, I do HIGHLY recommend you add a start menu to your screen. That one change helped me immensely with Windows 8. Here’s a link to that post if you’re interested in how to get your start menu back.
Frustration Free Windows 8 – Get Your Start Menu Back!
Amy