Videos in a Powerpoint Presentation?
Why add videos to a powerpoint presentation? This Forbes article recommends videos as a way to keep an audience engaged while this Prichard Communications article indicates video content in a presentation may be processed faster and retained longer than text content. Whatever your reasons for adding a video to your presentation we’ll walk you through how to include a video in your powerpoint presentation.
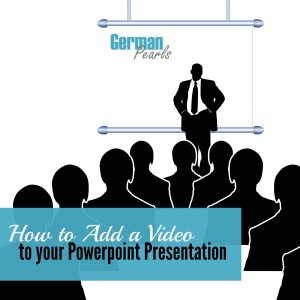
There are two ways you can add a video to a powerpoint presentation. You can link to the video (create a shortcut to the video’s location) or embed the video (paste it into the presentation file). There are advantages and disadvantages to each method:
- Link to the Video
- Description: Create a clickable link in your presentation which will play the video on the internet (ie: in youtube) or in a video program on your computer.
- Pros: The powerpoint file size isn’t affected.
- Cons: If the location of the video changes your link will be “broken” and it won’t work anymore.
- Embed the Video
- Description: The video is, in essence, pasted into the powerpoint presentation and plays within the presentation screen.
- Pros: Changes to the video file or its location won’t have any affect on your presentation and the video plays within the same screen, no additional windows are opened during the presentation.
- Cons: The powerpoint file size will be larger which could affect your ability to share it (ie: may be too large to email).
How to Create a Link to a Video in a Powerpoint Presentation
Now that you have the link copied go into your powerpoint presentation to the slide where you’d like to create the link. You can make a word, phrase or picture a clickable link. Choose where you’d like your link and highlight it (ie: highlight the text or picture you’d like to make clickable). Then go to the insert menu and within the links submenu click on hyperlink. In the dialog box that opens put your cursor in the address box, right click and select paste. You should now see the “https://youtu.be/…..” address you copied above displayed in the address bar. Click ok. The text or picture you selected will now be a clickable link to the video in youtube.
To test your link go to the view menu and select slide show. While in the slide show mode click on your link and youtube should open and display your video!
NOTE: Remember, using this method, if the owner of the video on youtube removes it or moves it your link will no longer work.
How to Embed a Video into a Powerpoint Presentation
- Automatically will play the video as soon as you go to the slide with the video on it.
- When clicked allows the presenter to control when the video is displayed as it’s not played until the presenter clicks on it.
Select which option you’d like and the video will be added to your slide. You can now change the size of the video by dragging on the corners of the box around it and stretching it or making it smaller. You can also move it around on the slide.
To test your link go to the view menu and select slide show. While in slide show mode if you’ve selected “when clicked” click on the video box and your video should play. If you’ve selected the video to play automatically then as soon as you open the slide with the video in it your video should start playing.
Conclusion
Have you found the addition of videos to your powerpoint presentations a useful way to keep your audience engaged? Have you ever received a powerpoint presentation and wanted to extract the video to save it for later? If so, then check out the article: How to Remove a Video from a Powerpoint Presentation.
Great tutorial and this will come in handy when my kids have to give presentations at school.
Erlene recently posted…Merry Monday Link Party #56
Great – glad it will help!
You bring up such a good point about broken links! I link to a lot of other content on other websites on my blog, and I have recently realized I should check periodically to be sure it is all still available. Sadly, even a lot of my own content went missing – when the freelance site I used to be published on folded and removed all of the author content from the web!
Susan – ofeverymoment recently posted…An Easy and Flavorful Tomato Tart
Broken links can be so frustrating…checking for broken links on your site is such a good practice…I need to follow in your footsteps! 🙂
Hi, a very insightful post you have written. The way I use to include video into my PowerPoint presentations is to tick on the Insert tab then look for the media clips segment, finally, bang on the word Movie. This will draw up a menu which yields the choice to insert a “Movie from file” or include a “Movie from clip organizer”
That’s another great way Alphonse. It’s amazing how many different ways you can accomplish the same task with technology. 🙂
Amy