In Windows 8 Microsoft removed the start menu and most users found it frustrating not to have quick access to their settings and favorite programs. (If you’re still using Windows 8 check out our post on how to get your start menu back!) Microsoft listened to users and brought the start menu back in Windows 10 – and made it better! With the new tile section of the start menu you can add shortcuts to your favorite internet sites. We already showed you how to add a Microsoft Edge shortcut to your Windows 10 start menu and how to add a shortcut for Google Chrome to your start menu but what if you use Mozilla Firefox? Well, here’s how to add a Mozilla Firefox shortcut to your Windows 10 start menu.

Note: This post may contain affiliate links.
Add Mozilla Firefox Shortcut to Windows 10 Start Menu
- Open Mozilla Firefox and go to the website that you’d like to bookmark
- Make the Firefox window smaller so you can see both the internet and the desktop behind it
- To the left of the website address you’ll see a small icon that looks like a globe. Click on this icon and, holding the mouse button down, drag it onto the desktop portion of your screen. This will create a Mozilla Firefox shortcut on your desktop.
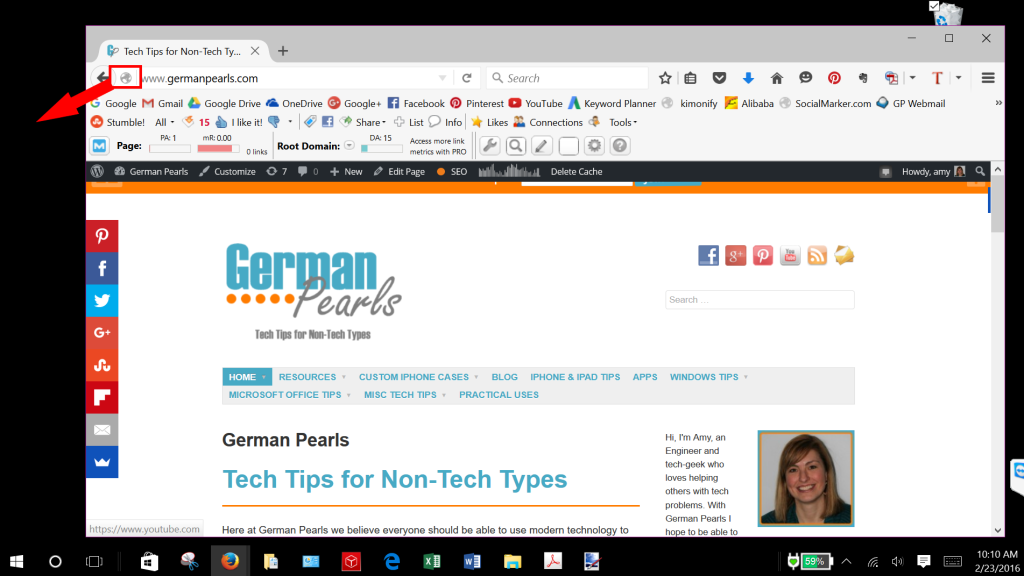
- Open windows explorer using the shortcut, windows key + E (check out our post with 56 other useful windows shortcuts). Resize the windows explorer screen so you can see windows explorer and the desktop, with the shortcut on it
- In windows explorer, go to the folder: C > ProgramData > Microsoft > Windows > Start Menu
- Open the C drive, then, by double clicking, open the folder ProgramData. Then, open the Microsoft folder inside of that. Next, open the Windows folder. Finally, open the Start Menu folder.
- Drag the shortcut you just created into windows explorer
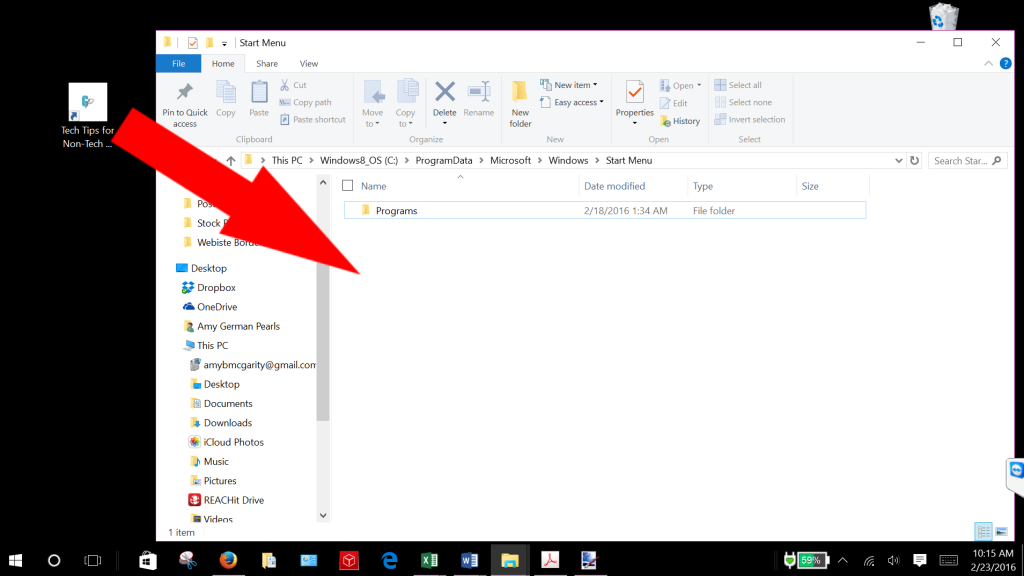
- When the confirmation window opens, click continue
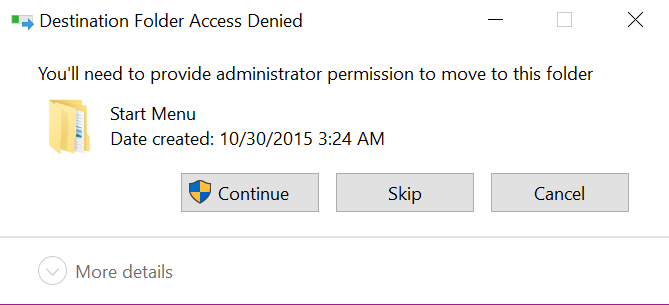
- Open the start menu by clicking on the windows icon in the lower left corner, then click all apps
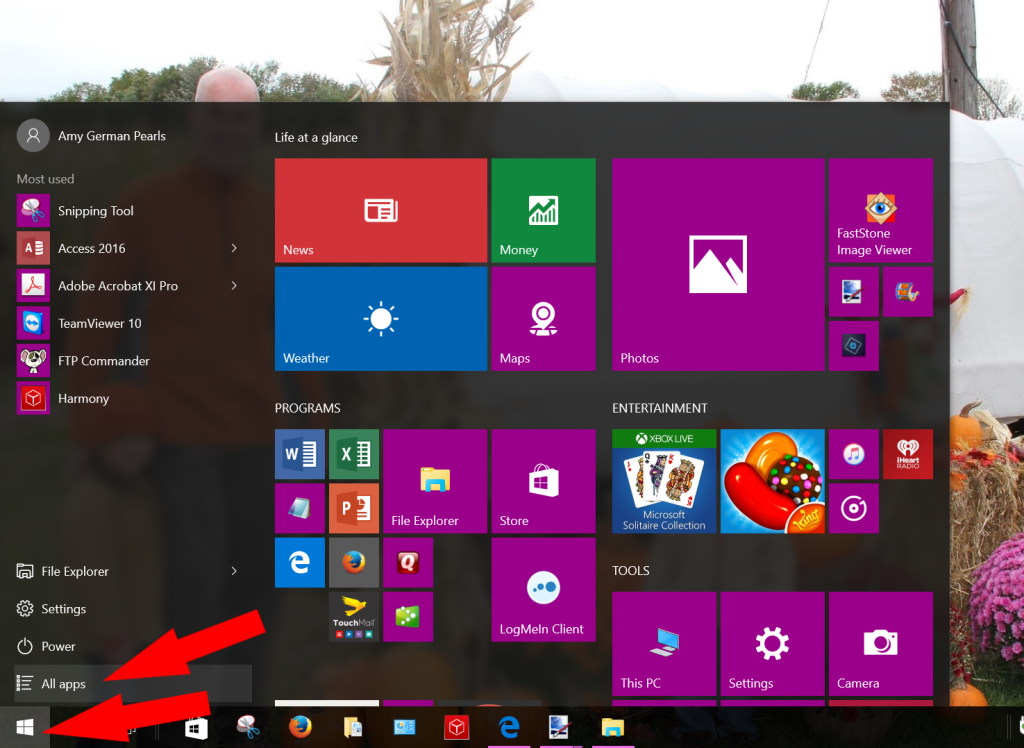
- Scroll through the programs until you find the name of your new shortcut
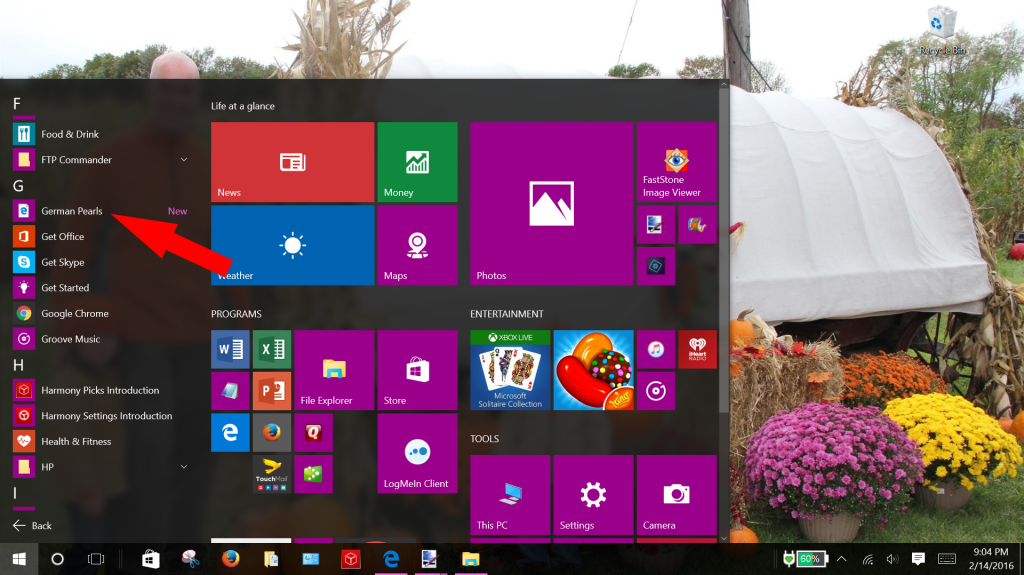
- Right click on the shortcut and select pin to start
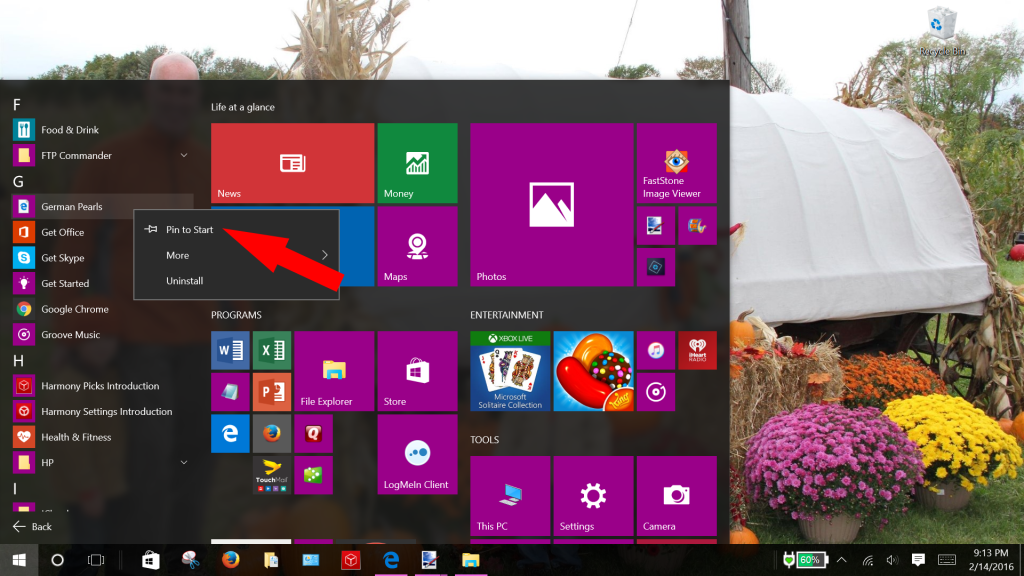
- Your shortcut will now appear in the tile side of your start menu. You can change its location by dragging it or resize it by right clicking on it and selecting resize
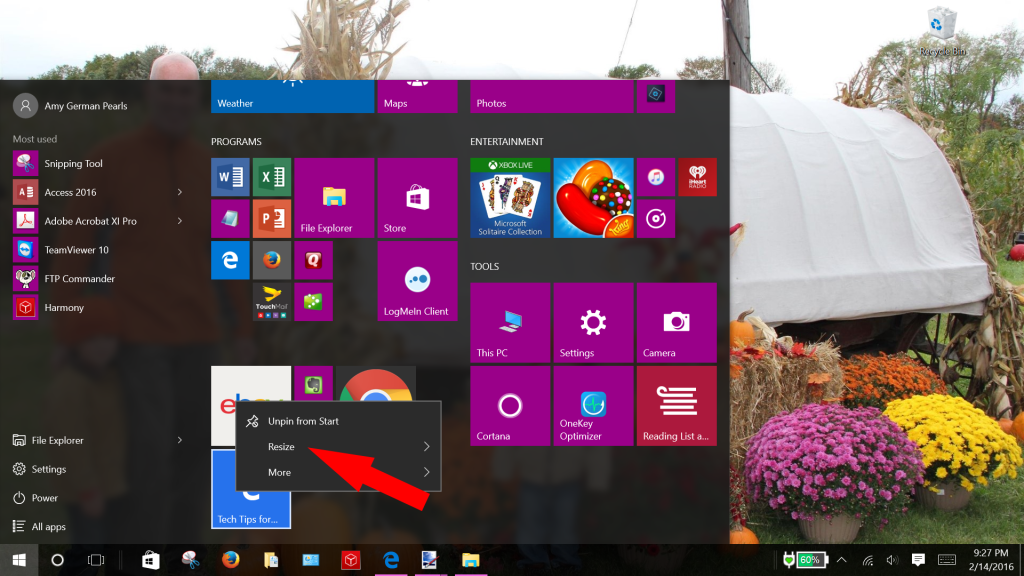
Default Browser Setting in Windows 10 (And How it Affects Shortcuts)
If you’ve followed the steps above your shortcut will be in the windows start menu. This shortcut will open the site in a Mozilla Firefox window if you have Firefox set as your default browser. However, if you have an alternate browser (Edge, Chrome, etc.) set as your default browser, the shortcut will open to the website in that browser. To check which browser you have set as your default browser, click the Cortana button to open the Cortana search and type in default browser. Select the default browser option to see which browser is set as the default.
Conclusion
According to lifehacker, one of the best new features of Windows 10 is the start menu. By adding internet shortcuts to your start menu you can have faster access to your favorite sites.
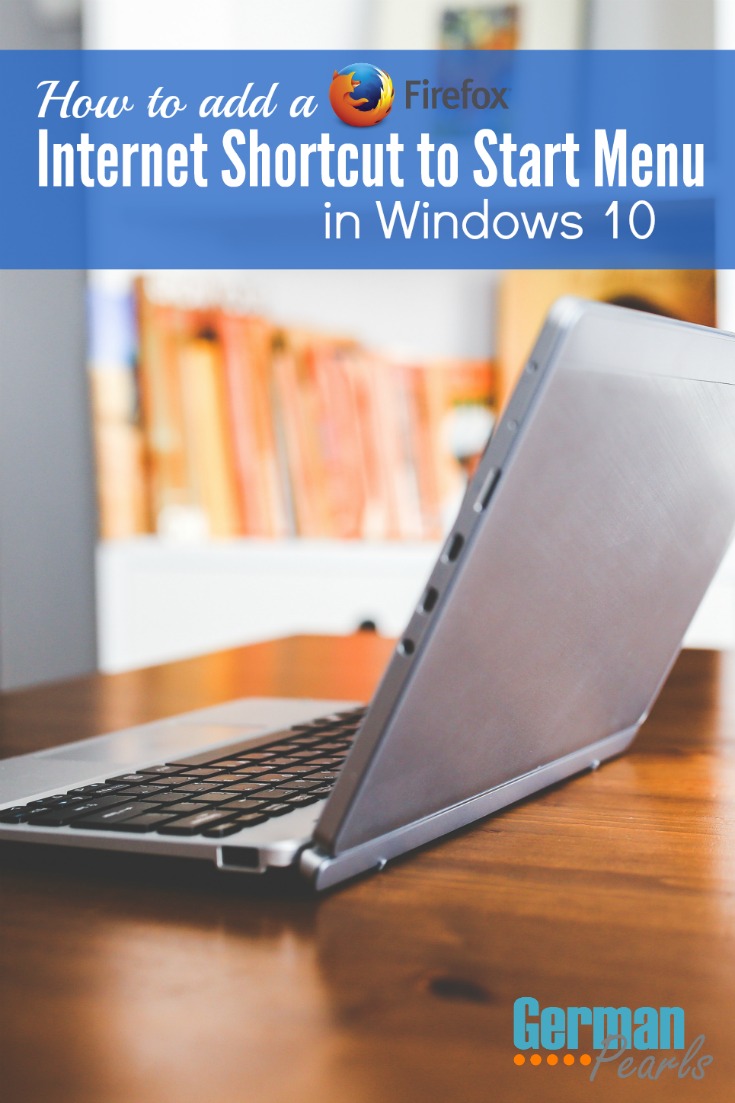
Thank you for the excellent explanation! Your’s is the first one I found in Google search that was both drag-and-drop and worked.
Much appreciated!
Art,
I’m glad it helped – thanks for the comment!
Amy
Adding a Mozilla Firefox shortcut to Windows 10 start menu turned out to be not that difficult.
Thanks for the insight!
You’re welcome.
CAN THEY MAKE JUST A LITTLE BIT HARDER TO ADD AN APP TO THE START MENU
WHAT THE IS THE +E KEY ??????? ASK A SEARCH ENGINE AND THEY TAKE YOU TO
KEY WEST FL. JMJ
Sorry to add to your frustration JMJ. The shortcut to open windows explorer is to hold down the windows and E keys at the same time. Hopefully you’ve been able to get your shortcut added. -Amy