What is a Hotspot
What is a hotspot? Think of a hotspot as a WiFi signal. Say you’re traveling and don’t have a wireless internet signal. You want to use your tablet or computer but can’t without a wireless internet connection. Well, if you have signal and can make a phone call on your smartphone, you can create your own WiFi! Your phone will use its cellular signal (sometimes called 3G or LTE) to create a WiFi connection and send it out to other devices (ie: computer or tablet).
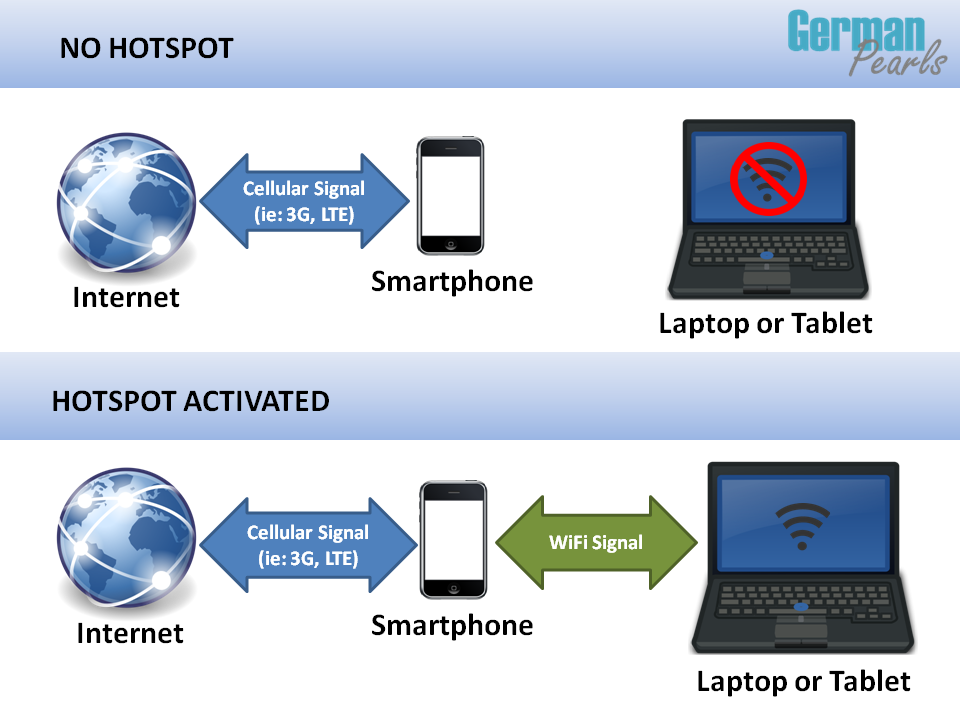
Can I Use My Smartphone as a Mobile Hotspot?
Most of the main cellular carriers currently allow you to create a hotspot from your smartphone as part of your plan. To see if this option is included in your plan check out the Verizon Wireless, Cingular Wireless, T-Mobile, Sprint or your cellular carrier’s site.
NOTE: When you use your phone as a portable hotspot you are using data from your cell phone plan.
How to Use an iPhone as a Hotspot
To create your own iPhone WiFi you simply have to turn on your iPhone hotspot and then connect your computer, tablet or other device to it.
Turn on iPhone Hotspot
To use the hotspot on your iPhone you have to first turn it on. To do this, go to Settings > Personal Hotspot and turn on the toggle switch.
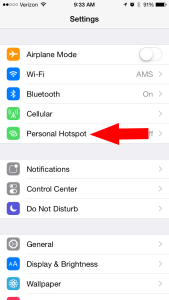
You’ll notice that a password is already created for you. If you’d like to change the password click on it and enter a new password.
Connect to iPhone Hotspot on iPad
To connect your iPad to your iPhone’s mobile hotspot follow these steps:
- On your iPad go to settings and click on WiFi
- Make sure the WiFi toggle switch is on
- In the list of networks select your iPhone
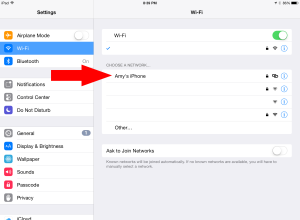
- Enter the password when prompted
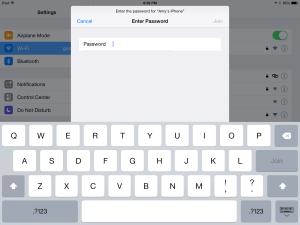
- Your iPad will now connect to the hotspot and you will have internet access on your iPad
Once you enter your password once you shouldn’t have to do it next time you want to connect.
Connect to iPhone Hotspot on Laptop
To connect your windows 8 laptop to your phone’s mobile hotspot follow these steps:
- From your start screen swipe in from the right side of the screen and select Settings
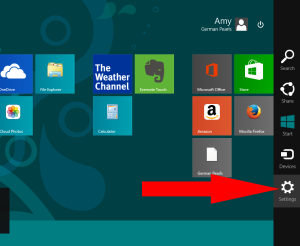
- Click on the internet icon which is located toward the bottom of your screen
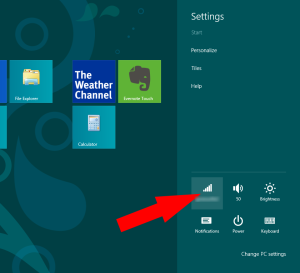
- You will now see a list of available internet connections. You should see your phone listed in that list. Here mine is called Amy’s iPhone.
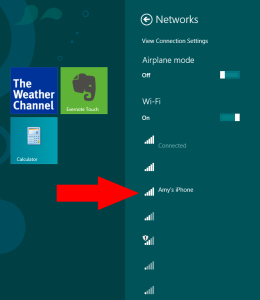
- Click on the icon for your phone and you will be prompted to enter the hotspot password.
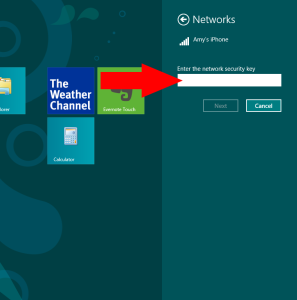
- Once you enter it your computer will connect to the hotspot and your laptop now has access to the internet!
If you’re not using Windows 8 you have to open your network center to view available wireless internet connections and then follow steps 4 and 5 above to connect to your phone.
Reminder: Using your phone as a mobile hotspot will provide you with wireless internet when you need it but you will be using your cell phone plan’s data so you could incur data charges if you exceed the monthly limit of your cell phone plan.
If you run into any trouble leave a comment below or send me an email and we can help.

Ohhh thanks Amy, this is really clear and concise.
I – surprisingly – understood everything on the first go and didn’t even have to re-read the post.
One of the best tech tutorials I have read.
TwoPlusCute recently posted…Kitchen Renovation â Part 2: The Cabinets
Glad to hear it, thanks!! 🙂 Most tech ideas aren’t as complicated as people perceive them to be – a point I hope to convey to readers on the site. You don’t have to be a tech expert to understand and work with new technology. 🙂 Thanks for stopping by.
You have explained it so well. Thanks for sharing this information.
Thanks for stopping by!
This is great information! Very clear and concise and truly helped me out.
Glad it helped Kim!
Love the post! Awesome pictures and step by step explanations. Really helps a lot! 🙂
Lance recently posted…How To Handle Photosensitivity When Using Essential Oils
Thanks Lance!
Great info! I know quite a few people who would benefit from this info/tutorial. Thanks for sharing!
Sarah recently posted…Strawberry Buttercream
I hope it helps, thanks Sarah!
Great tips. I love how the instructions are friendly to those who may have little to no tech knowledge.
Jessica @ Moxie and Mischief recently posted…Freebie Friday: Fourth of July Word Search
Thanks Jessica. Sometimes it’s difficult to learn something when you’re brand new. Hopefully we can be a resource to those who want to learn and don’t know where to start. 🙂
Great tips! For a short while, I would use Boost hotspot plan. But I ditched that and had used T-Mobile hotspot device with a prepaid service. It worked great and if you get the right plan and adjust yoour settings it can last you a for the whole month. Great post.
Leana Jay recently posted…It’s Maxi Dress Season At LuLu*s
Those are great options…I love how most carriers now have the hotspot from your phone included in the monthly plan. One less device to carry around. 🙂
As always, a tutorial written so well that even I can understand and follow it! I know people that power their computers through their phones, but never understood how they did it. I am definitely checking my plan! Thanks Amy!
I am catching up reading blogs today, and see I have missed a few of your posts. I tagged you in a game of Blogger “what I love and hate” today. Feel free to participate or not!
Susan – ofeverymoment recently posted…Love-Hate. Sometimes These Are Simultaneous Emotions.
Cool! Just watch your data plan…going over can be expensive! 🙂
Saw your post….I’m having a tough time keeping up with everything during the summer but I’m thinking of a post that may work with your game. Thanks for the tag! 🙂